Building your Home page:
Now you can start to use Visual Composer to build your home page with any
design as your liking.
In case you don't have time for experience with it, you can switch to "Classic Mode"
and use one of the shortcode sets provided below to build your frontshop based on one of the
pre-made home page we offer.
To create a page similar to Homepage in our the demo, choose the Classic Mode and switch to the Text
tab, then paste this code into the content of your page:
Shortcode set for Home 1
Shortcode set for Home 2
Shortcode set for Home 3
Shortcode set for Home 4
Shortcode set for Home 5
Shortcode set for Home 6
Shortcode set for Home 7
Shortcode set for Home 8
Shortcode set for Home 9
Shortcode set for Home 10
Shortcode set for Home Onepage
And updating, view more demo at:
Mowasalat Demo
Paste one of these content into your Homepage, choose Template "Home
Pages", then publish this page and set it as your frontpage(8.1. Settings a static
page as Home) in the Wordpress Settings panel.
For a further understanding on these shortcodes and what they do, please visit Mowasalat Demo page.
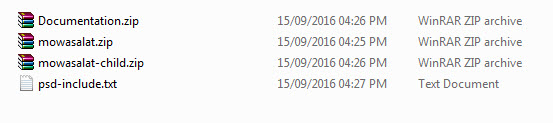

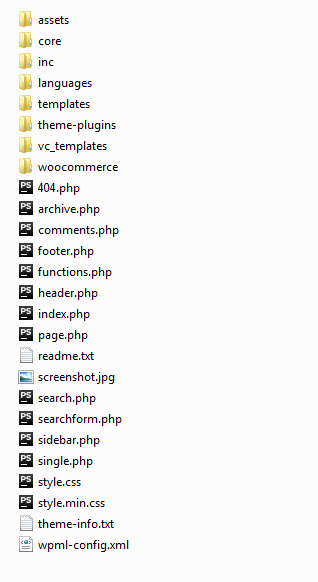
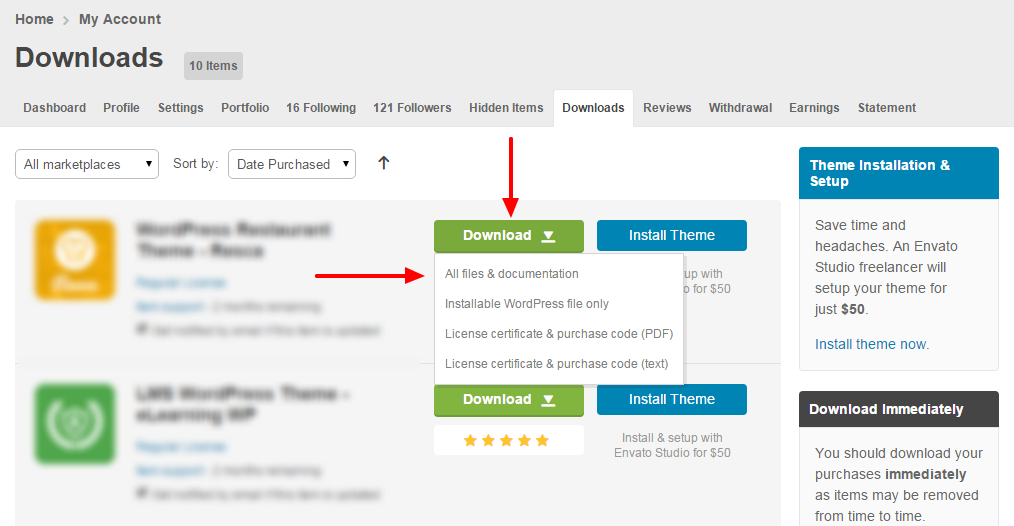
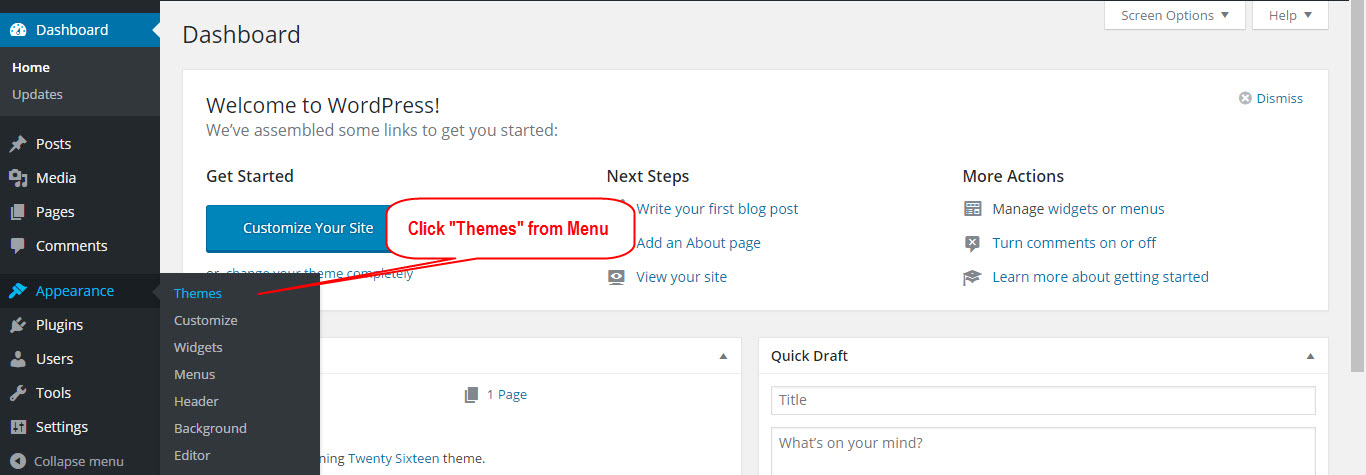
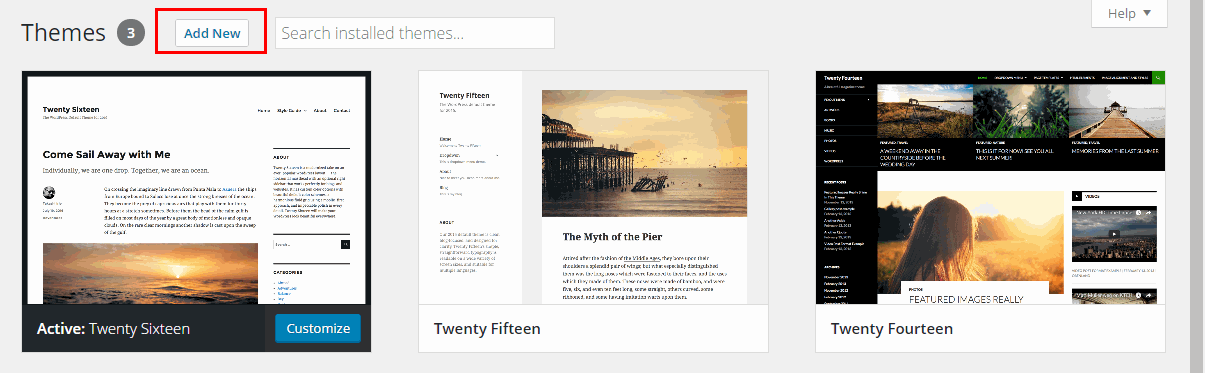
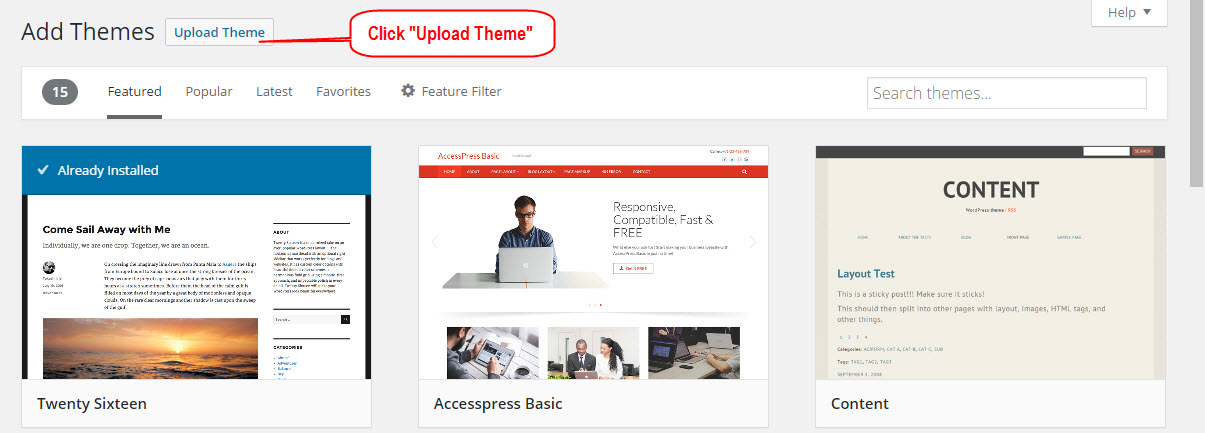
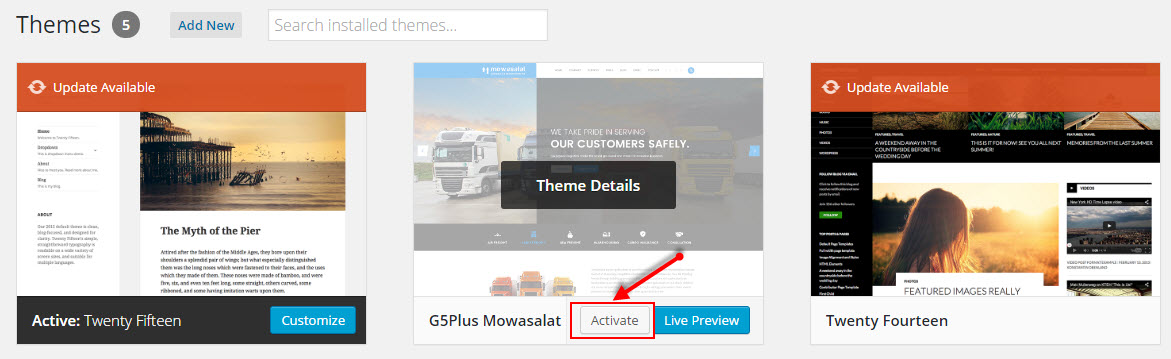
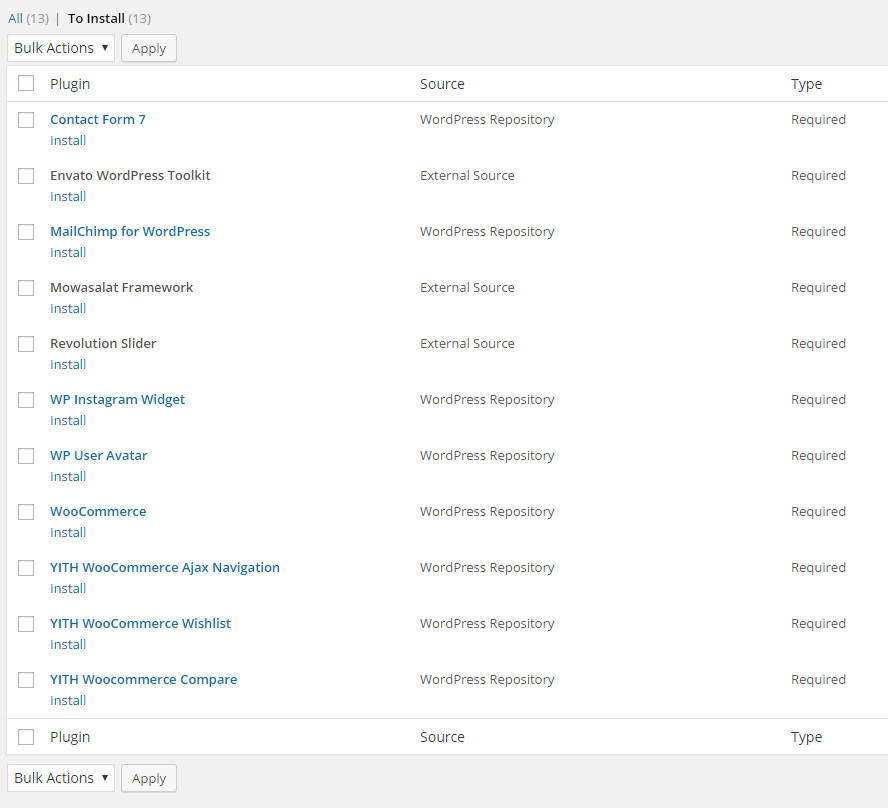
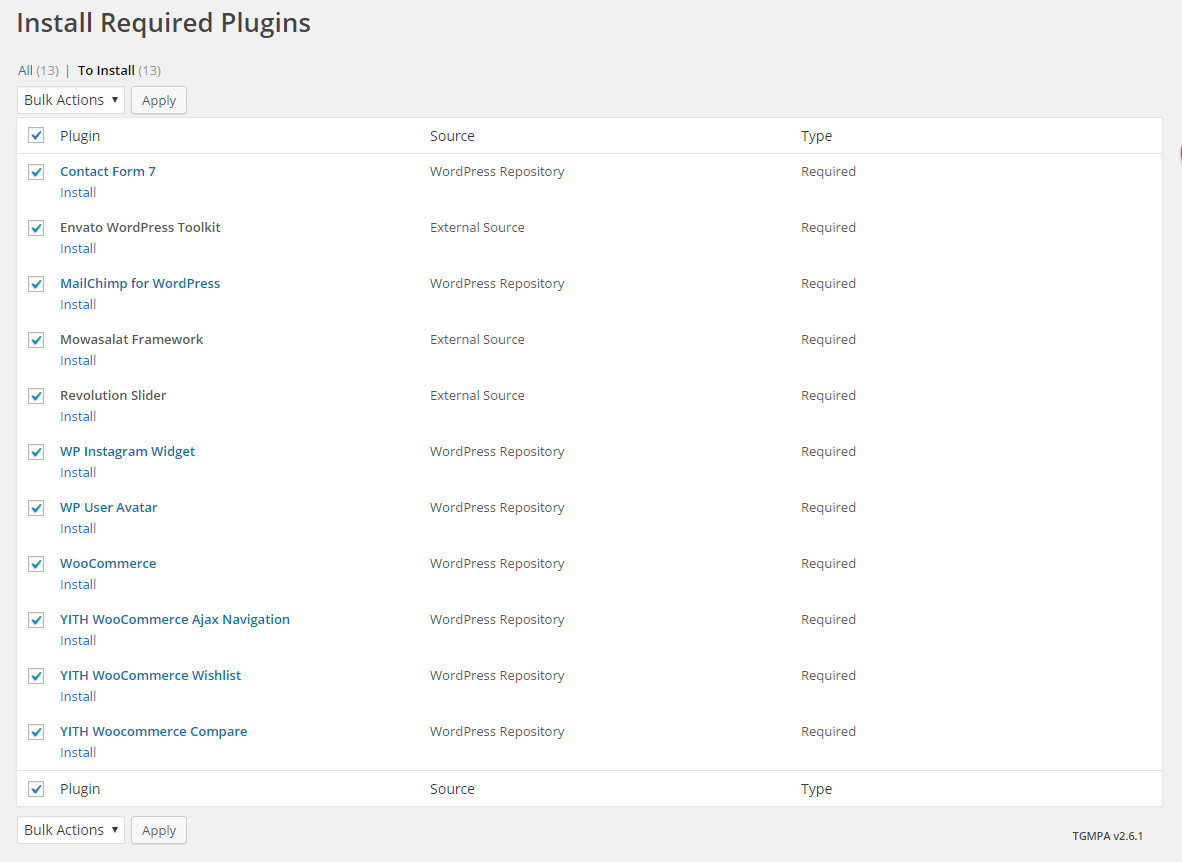
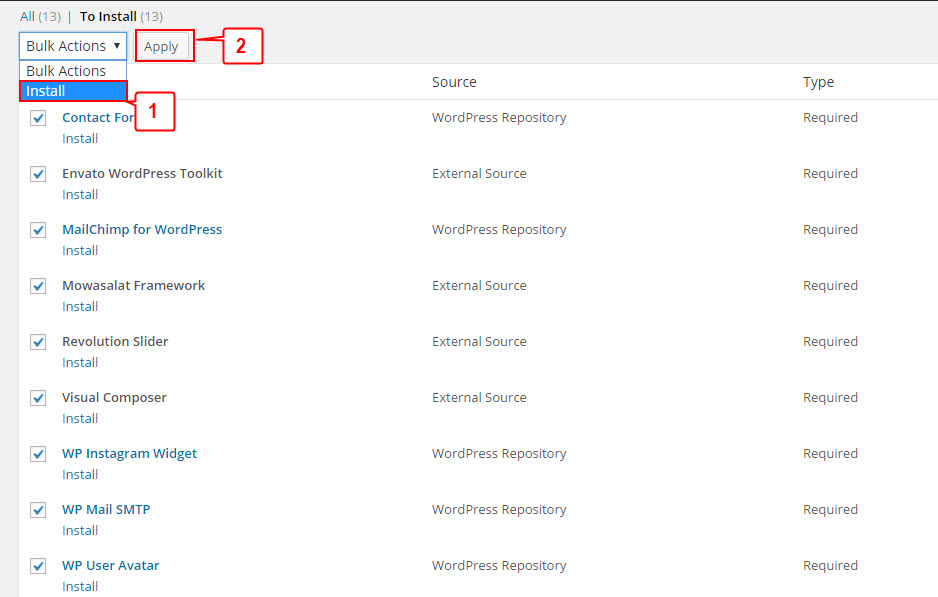
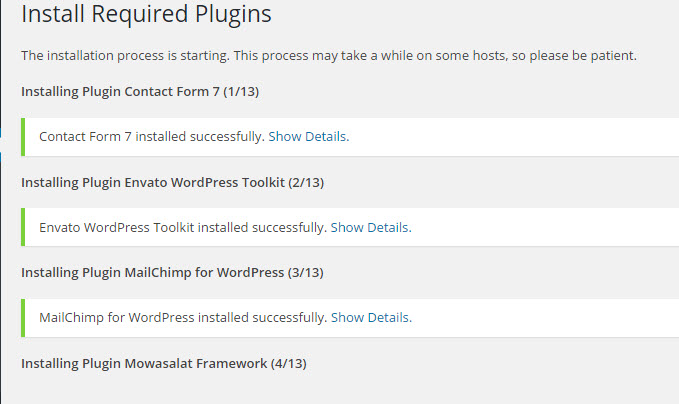
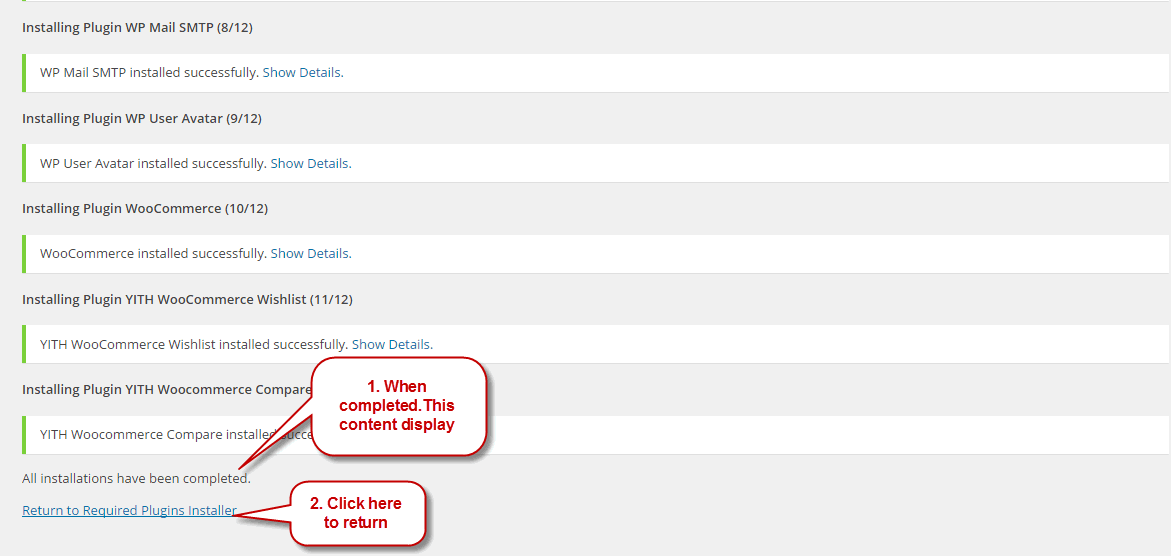
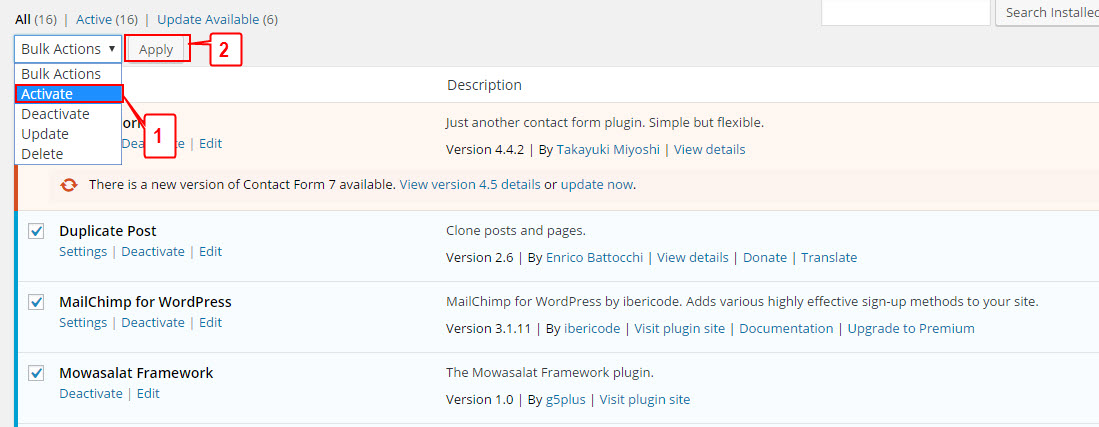
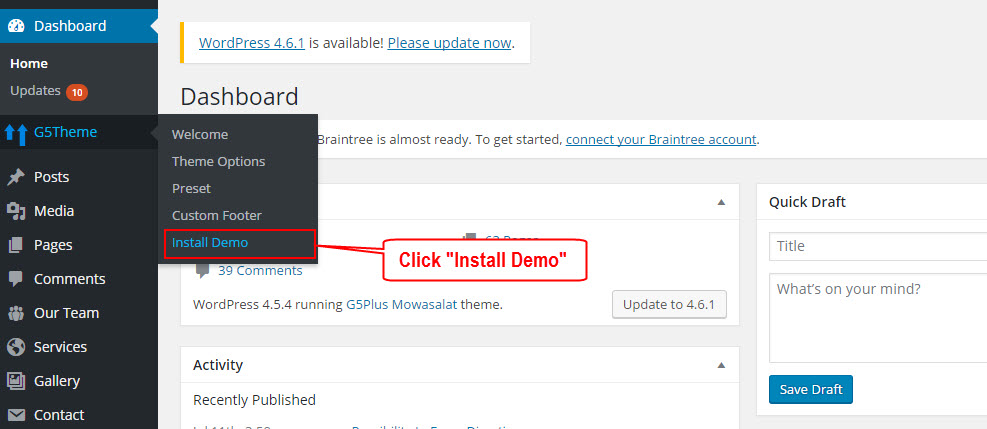
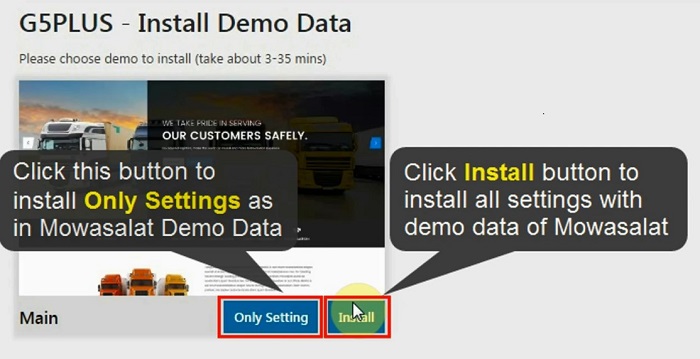
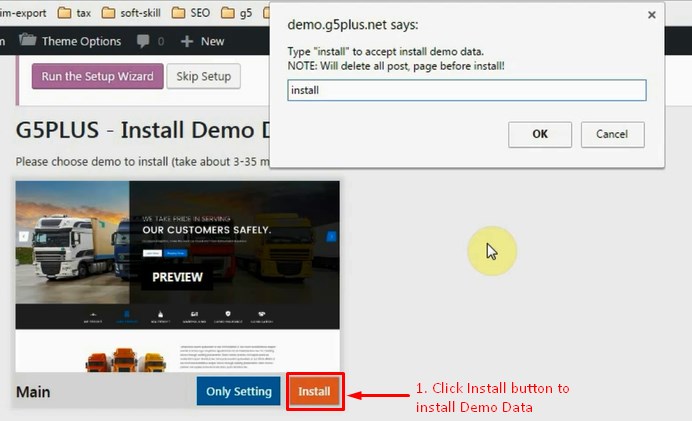

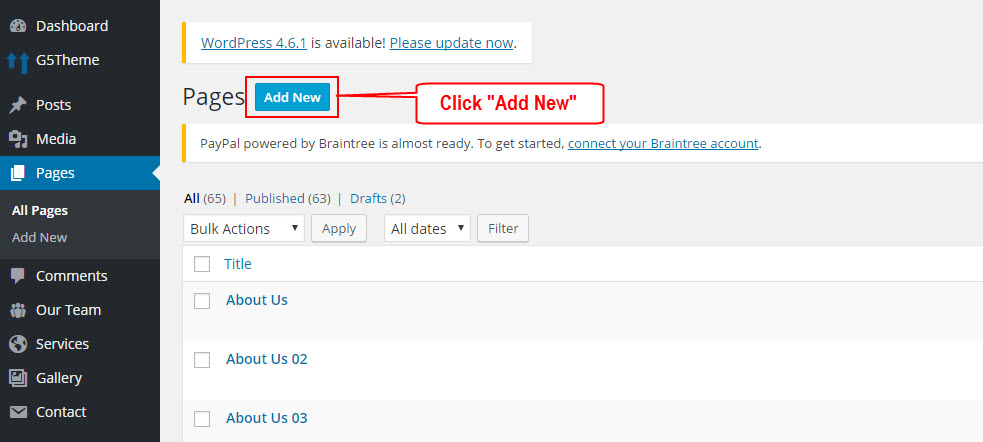
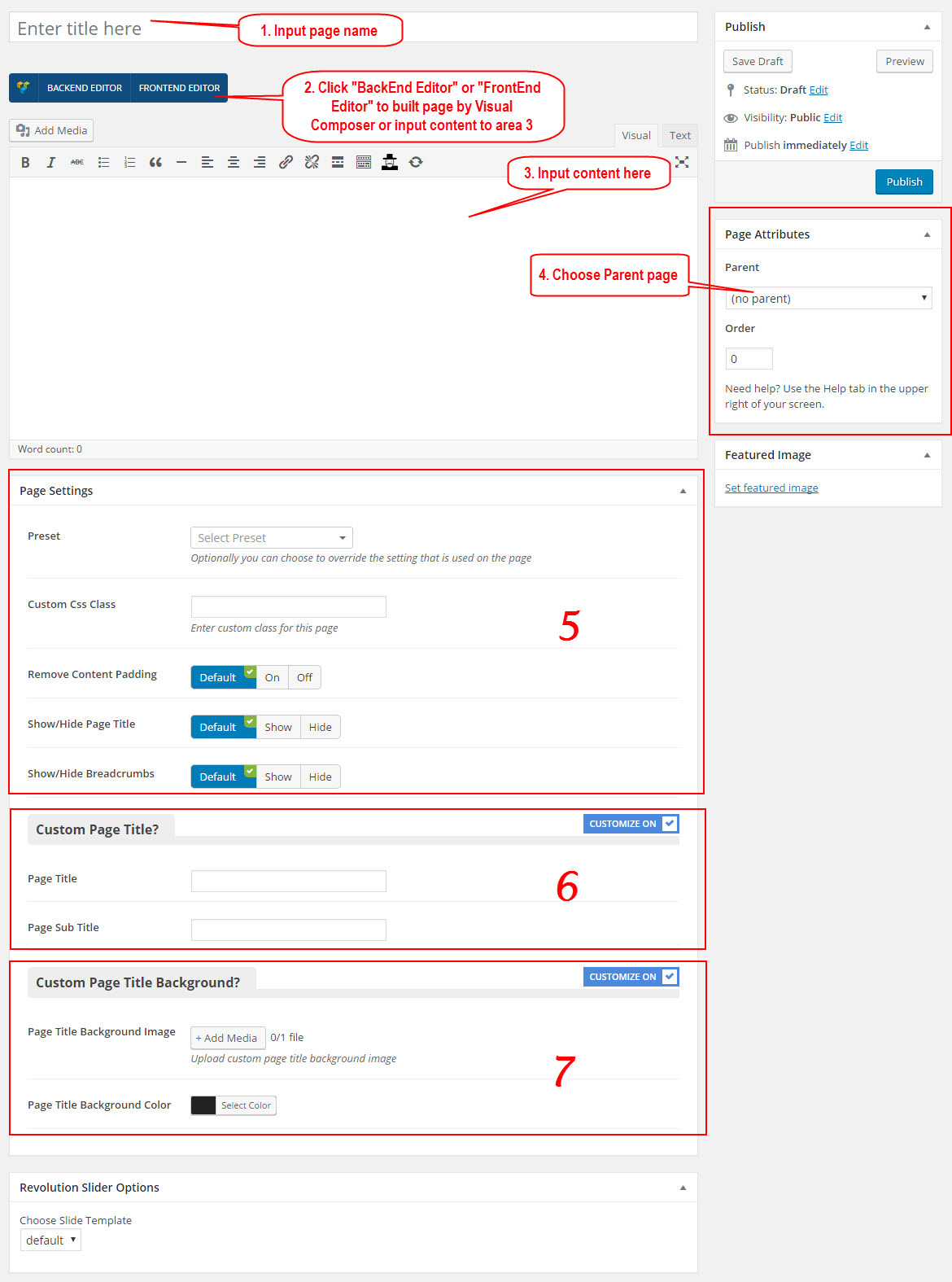
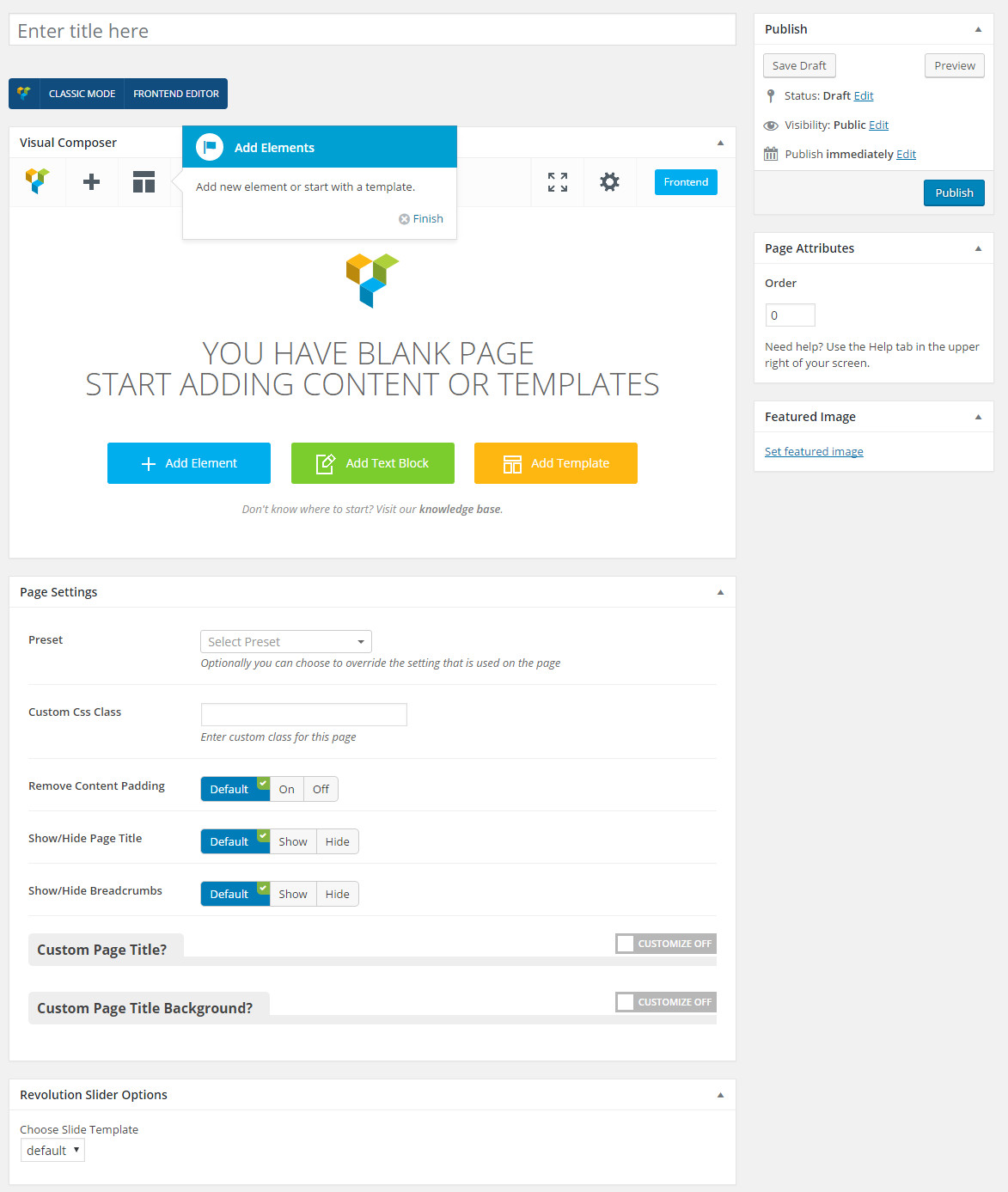
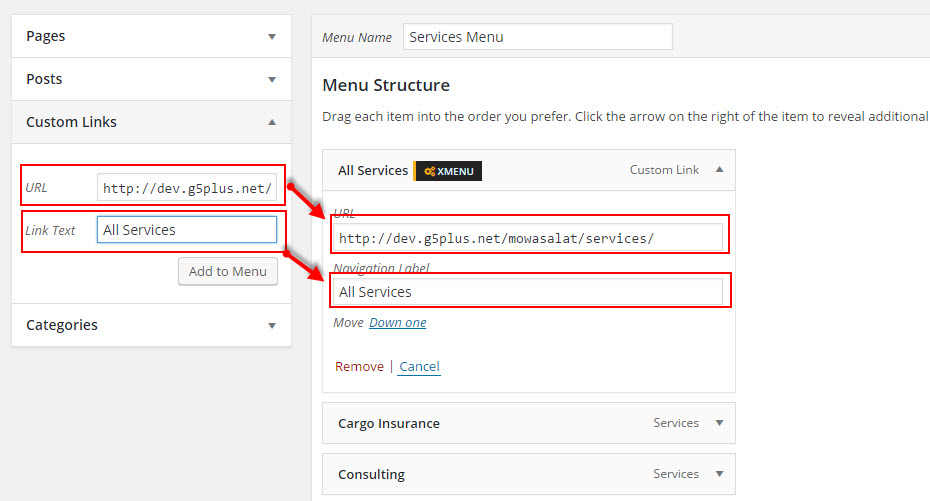
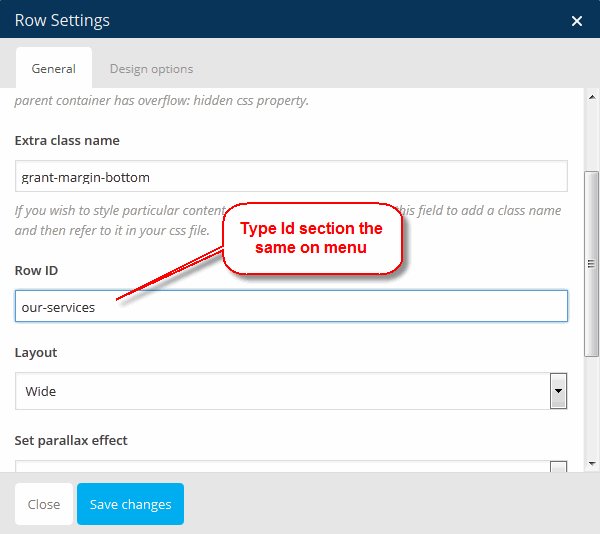
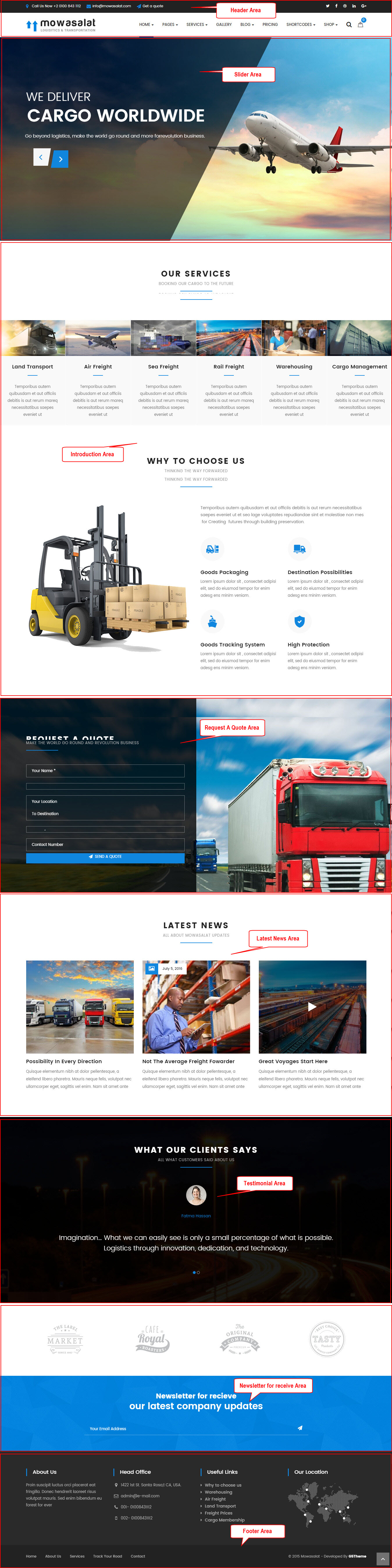
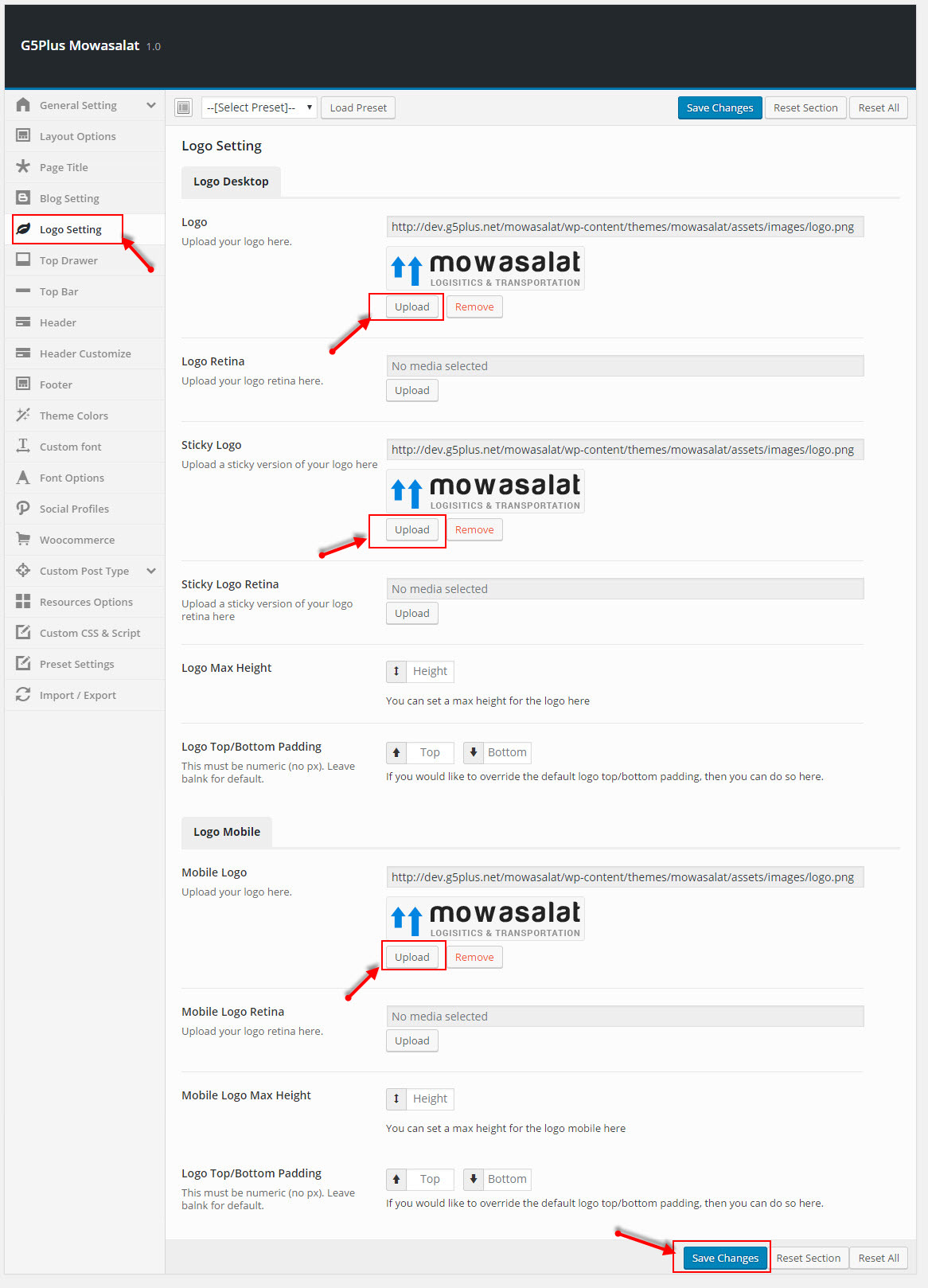
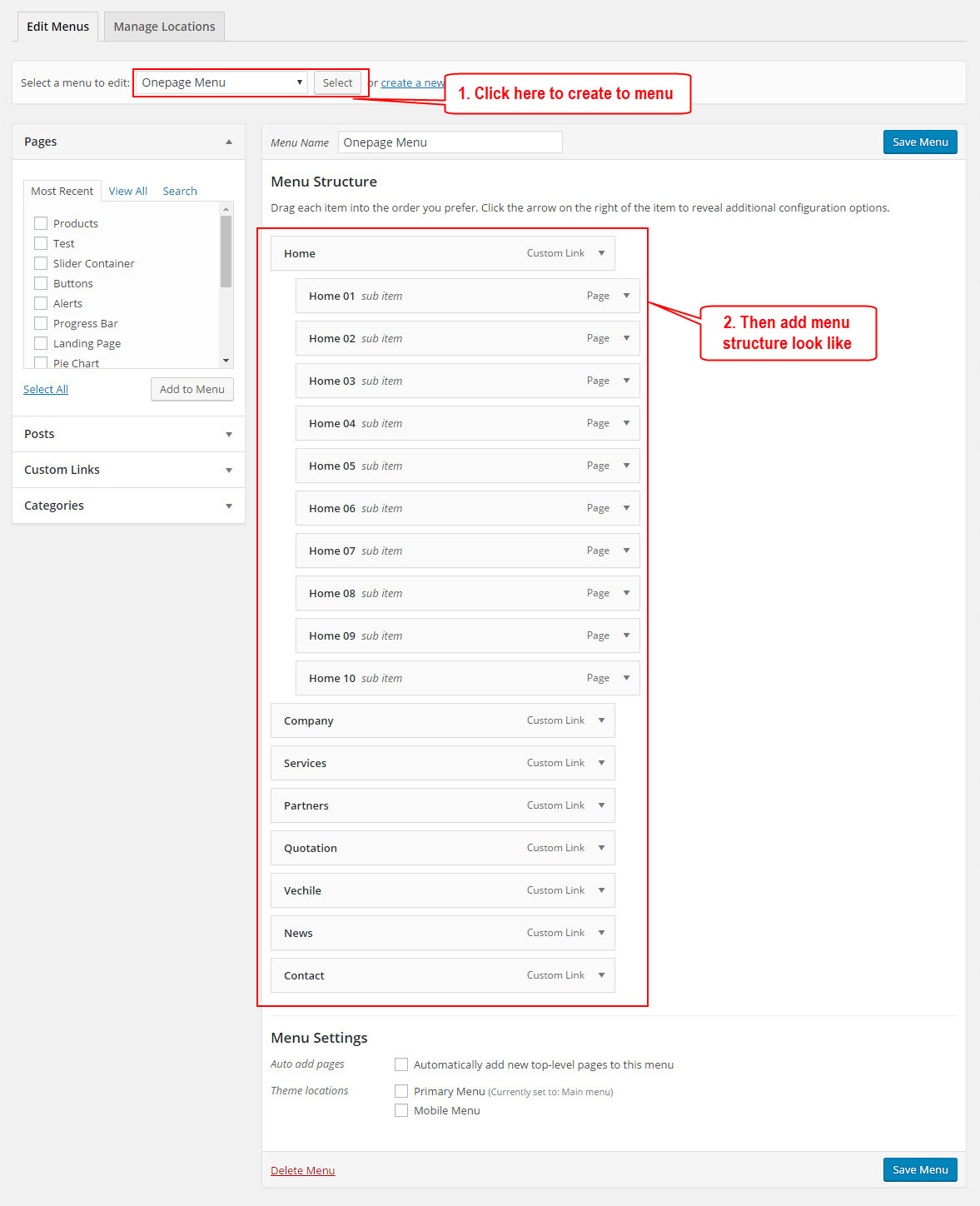
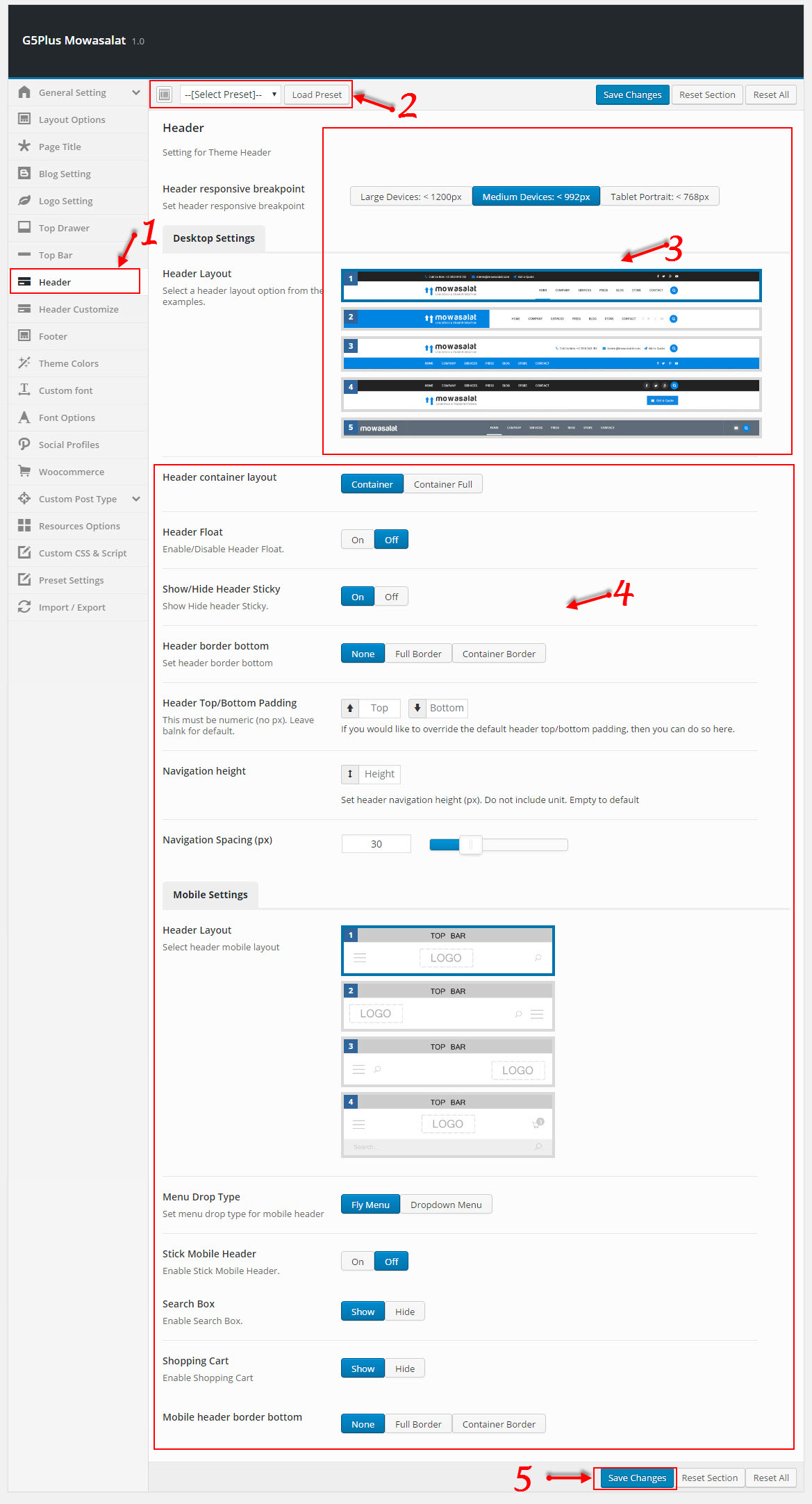
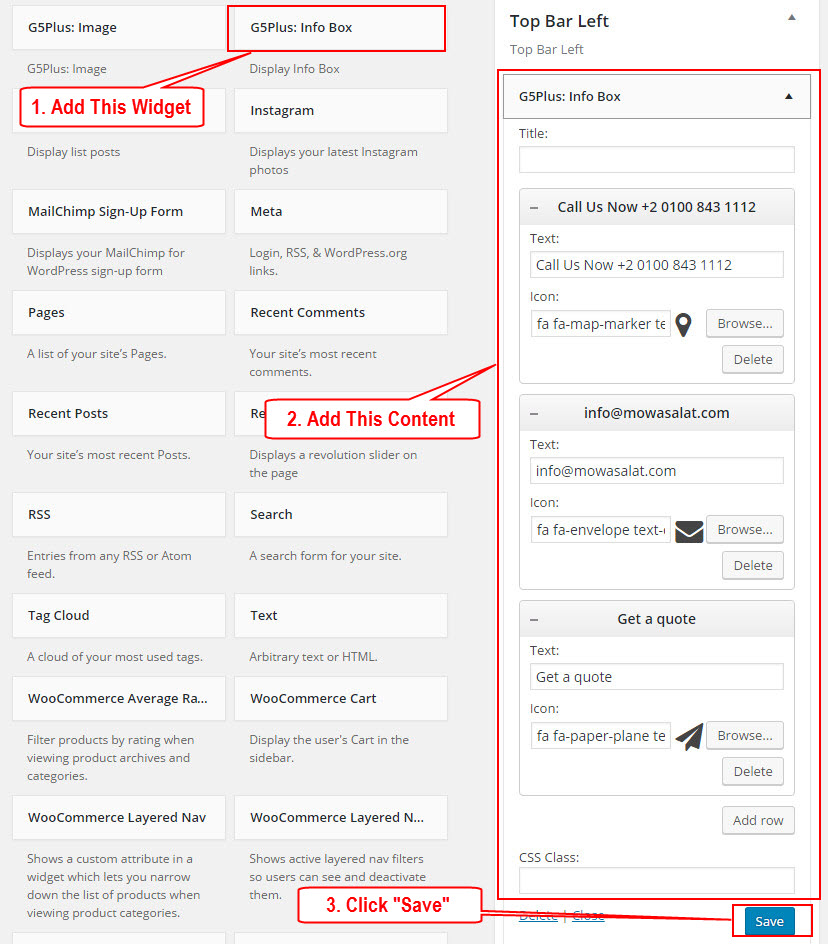
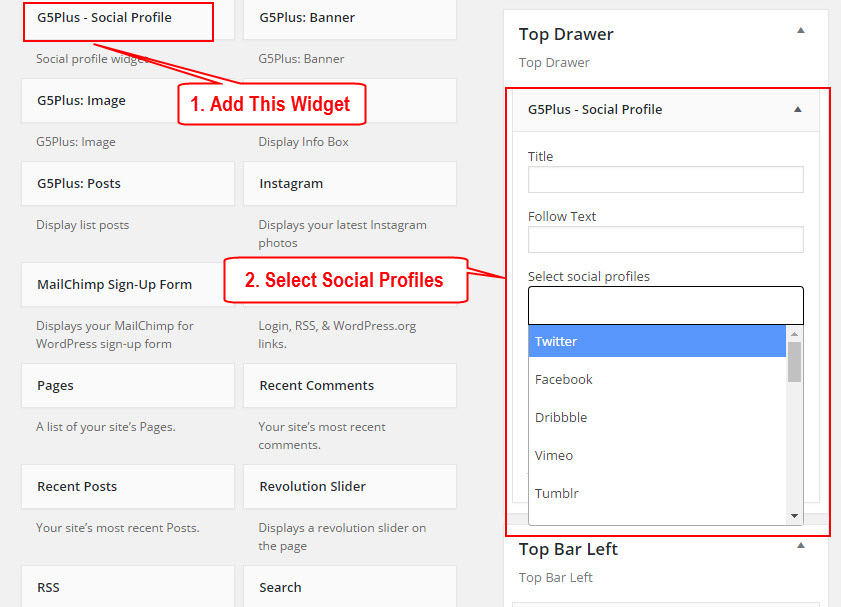
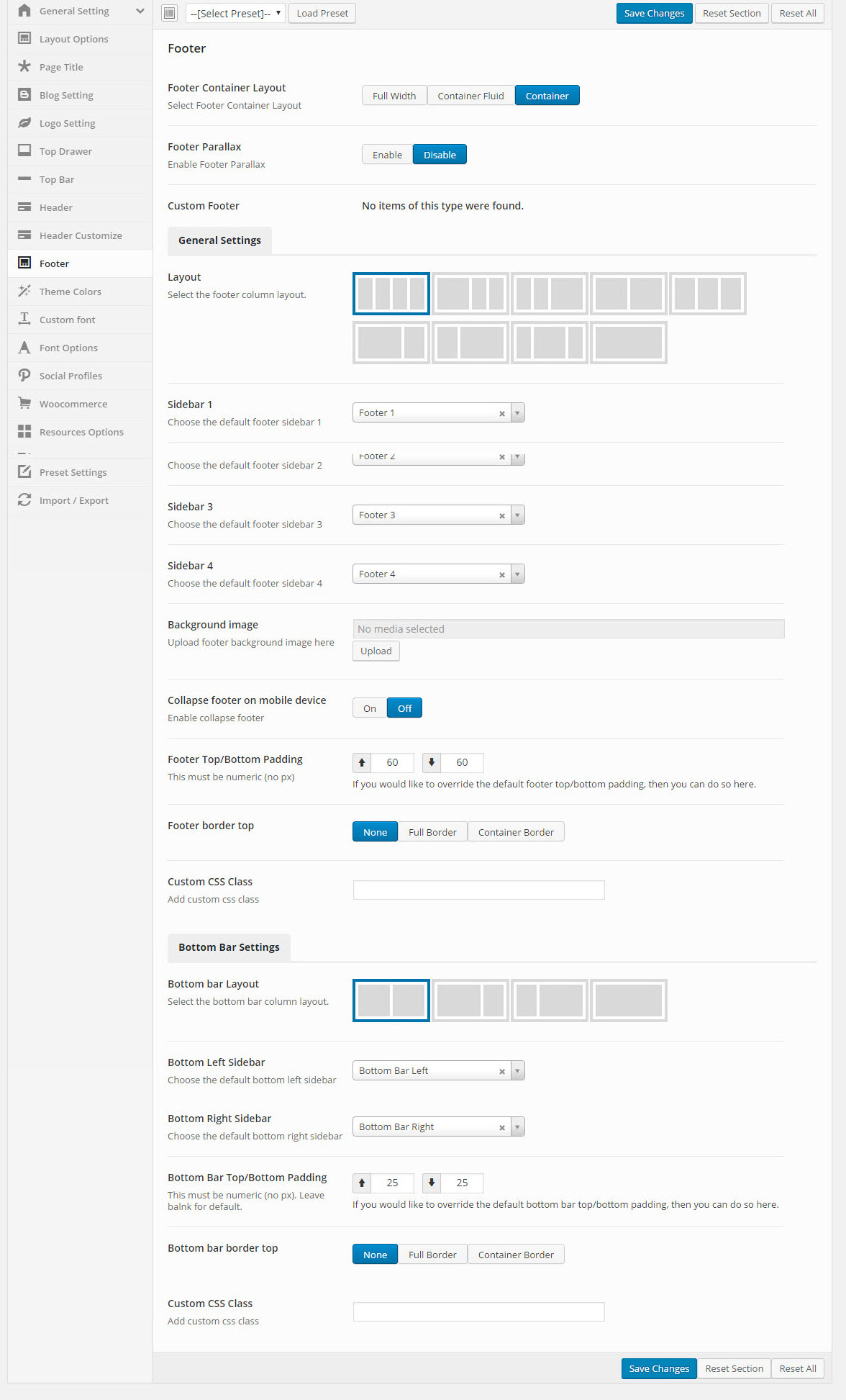
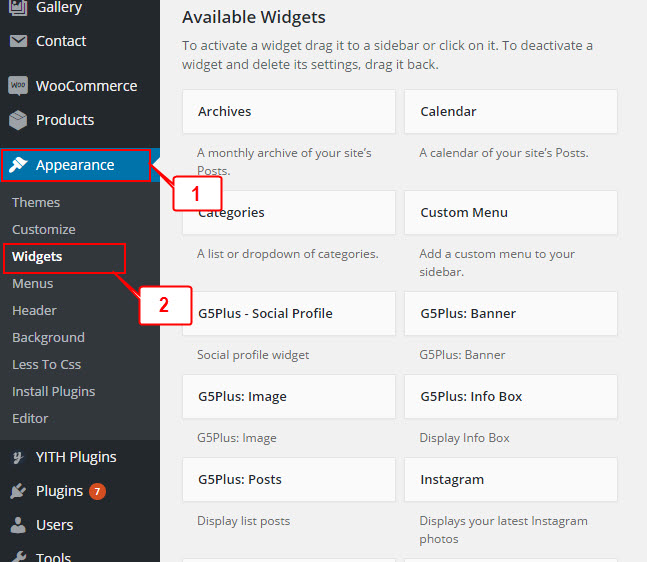
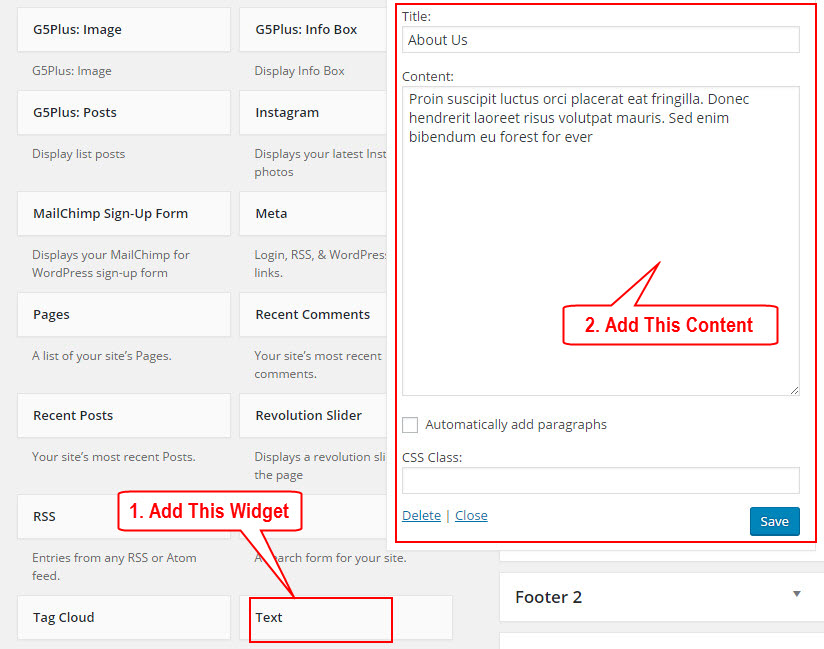
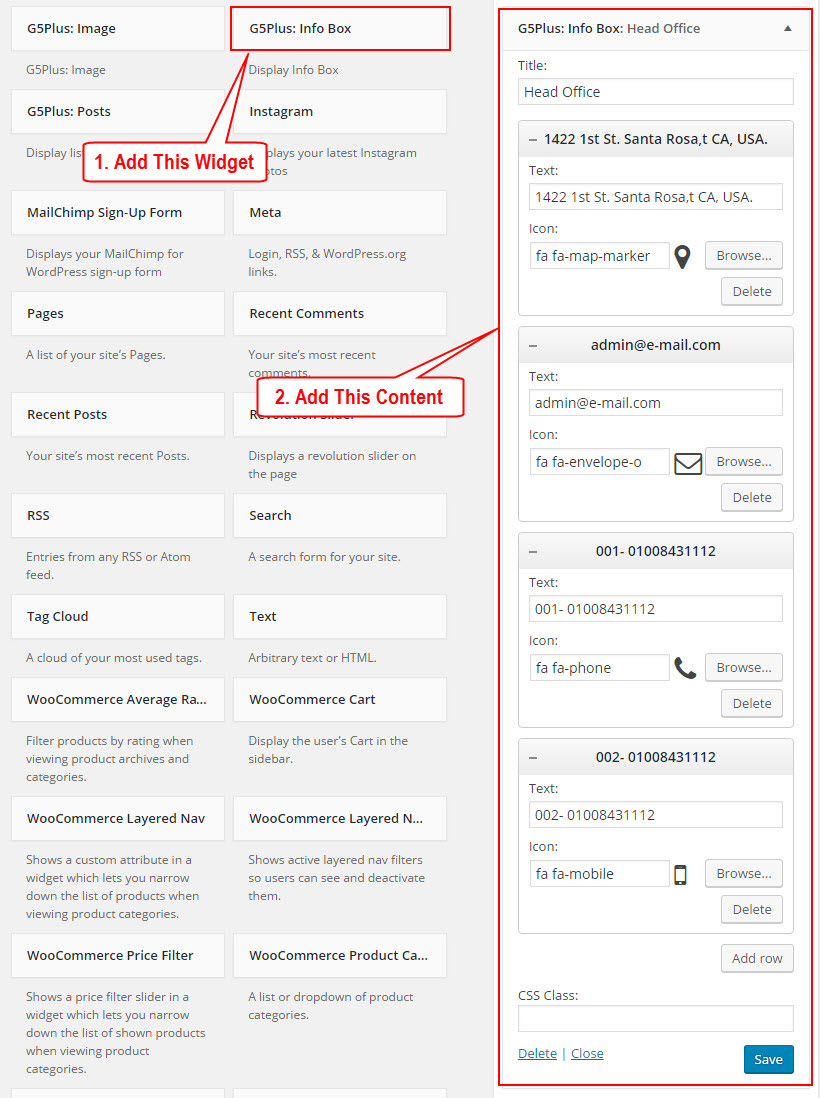
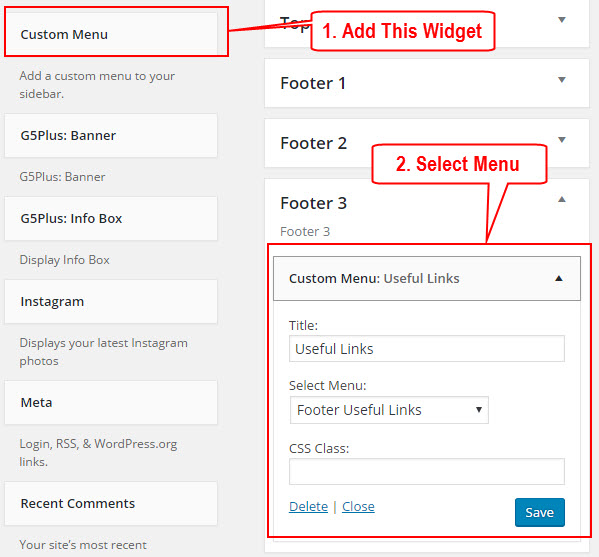
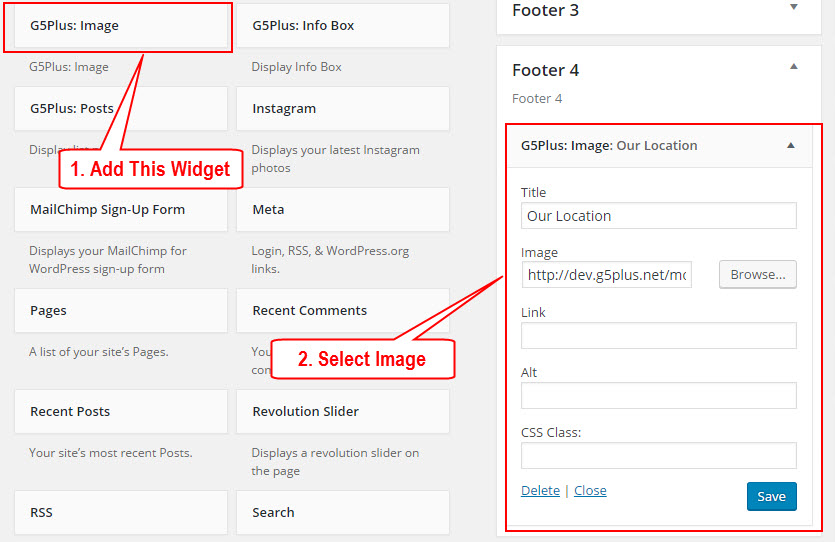
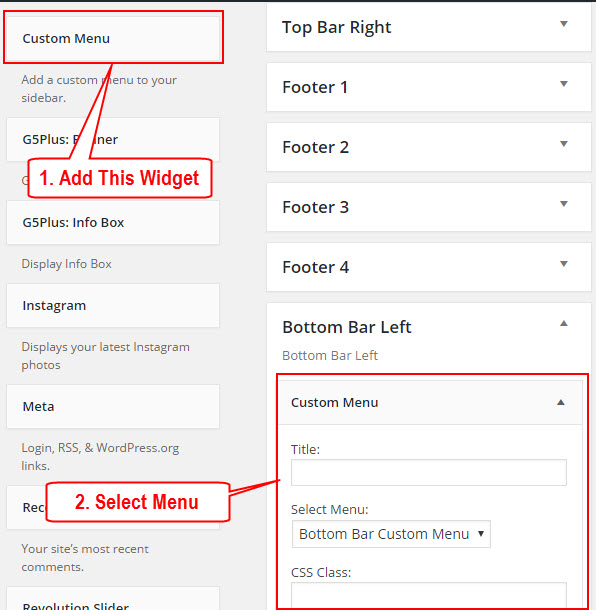
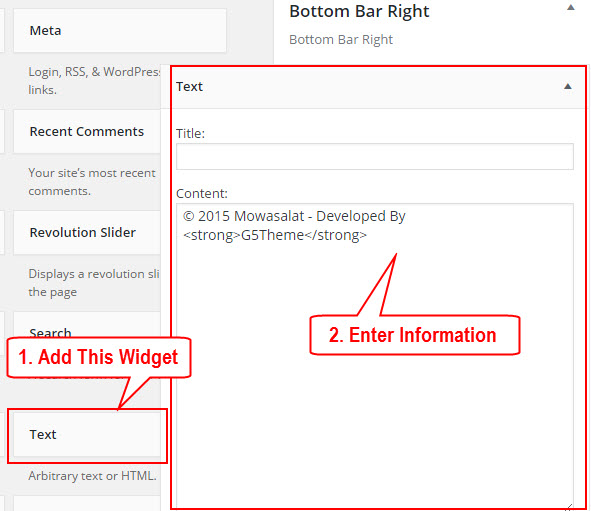
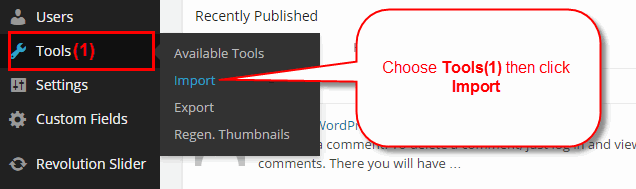
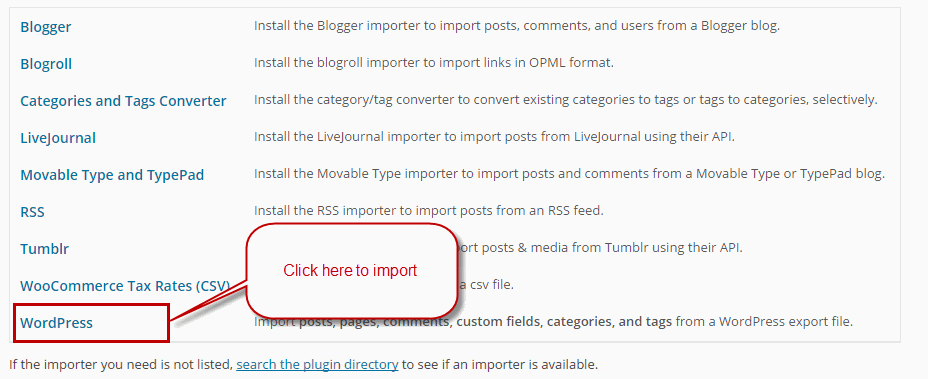
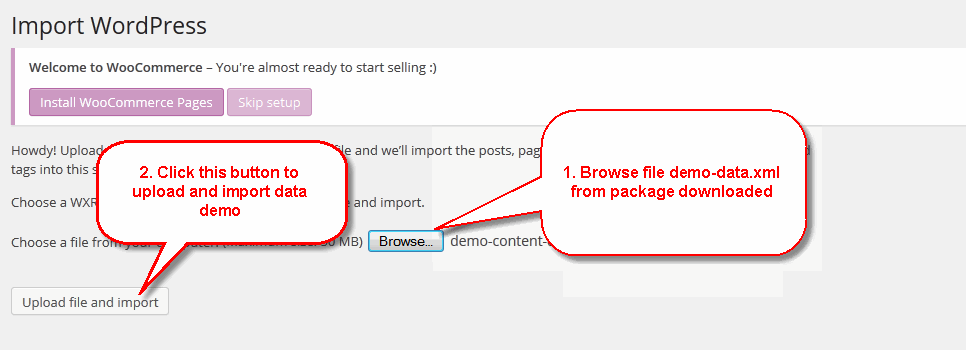
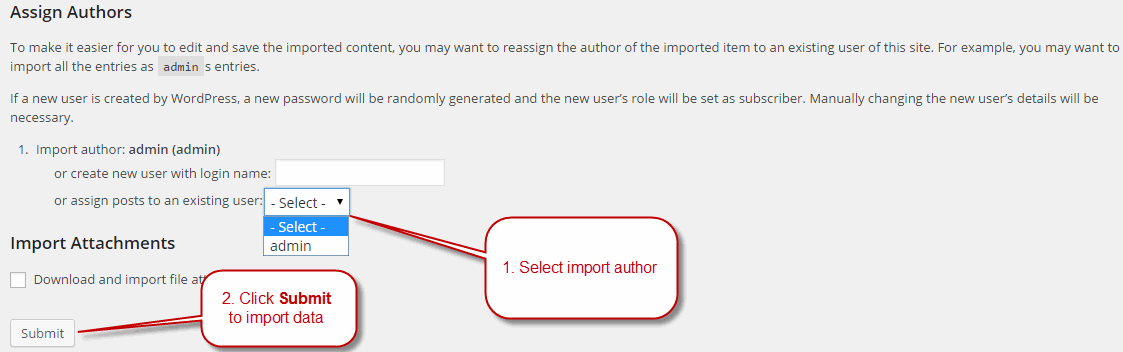
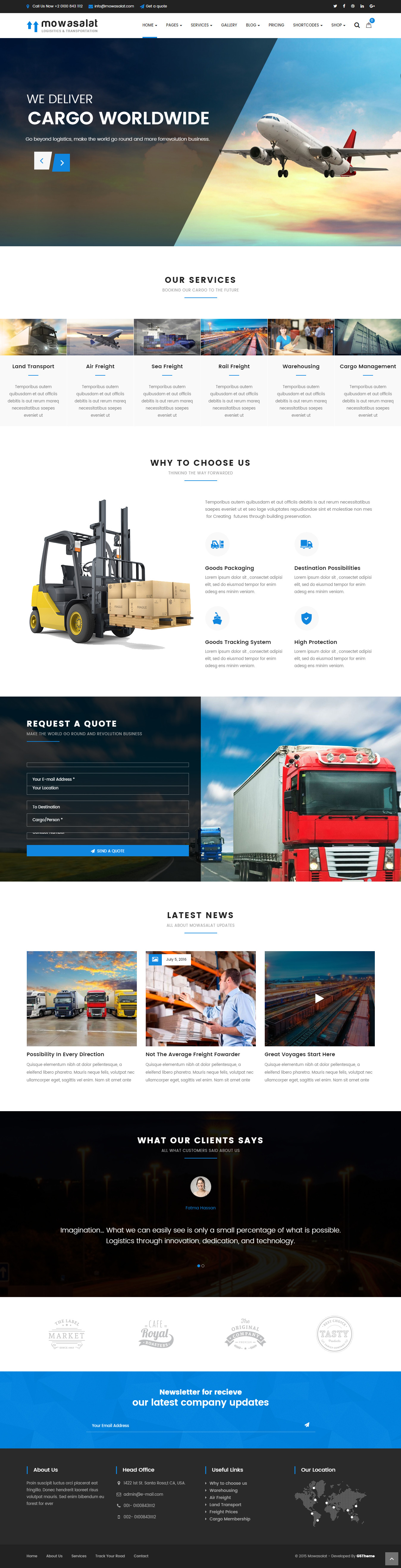
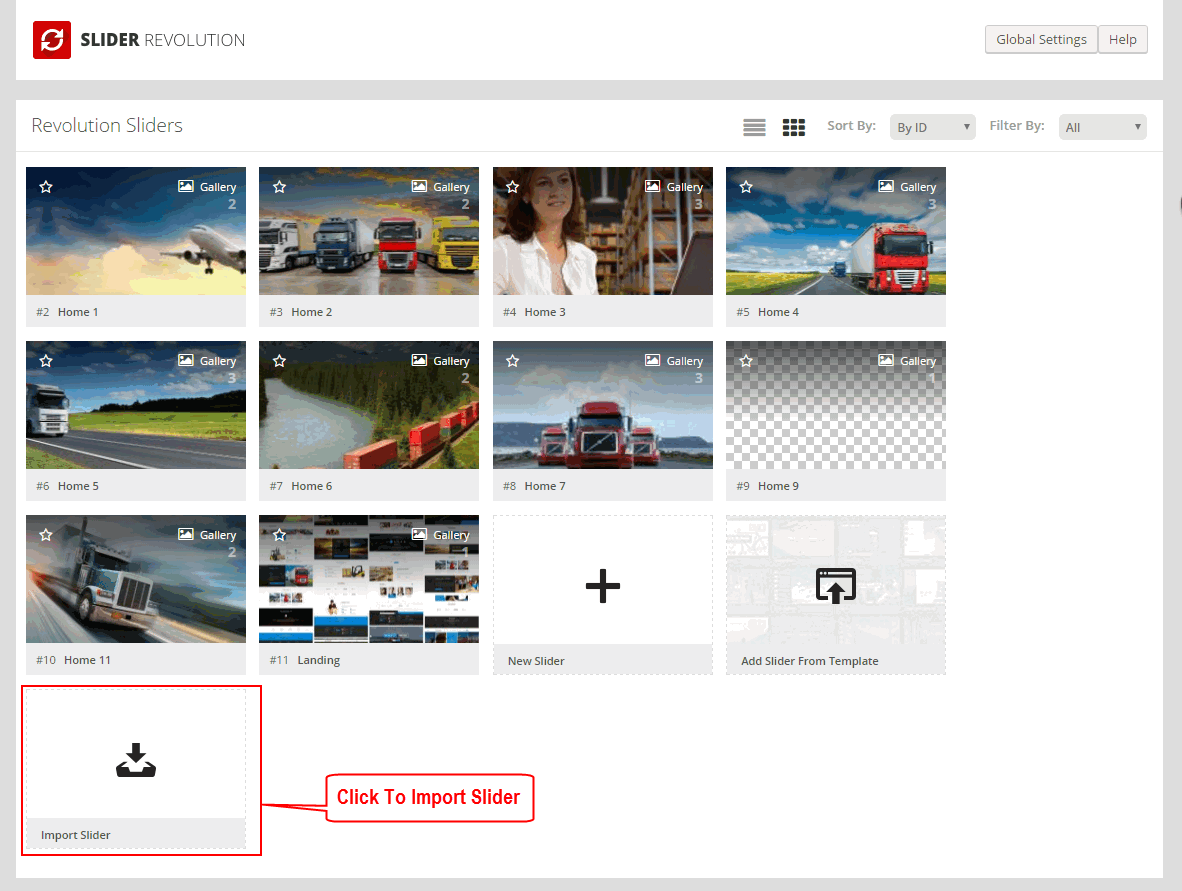
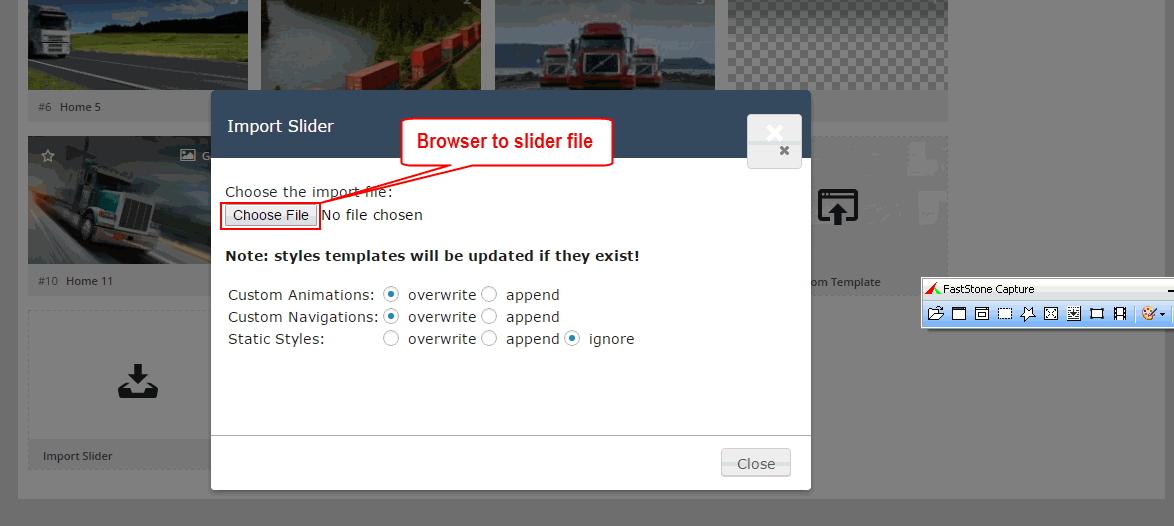
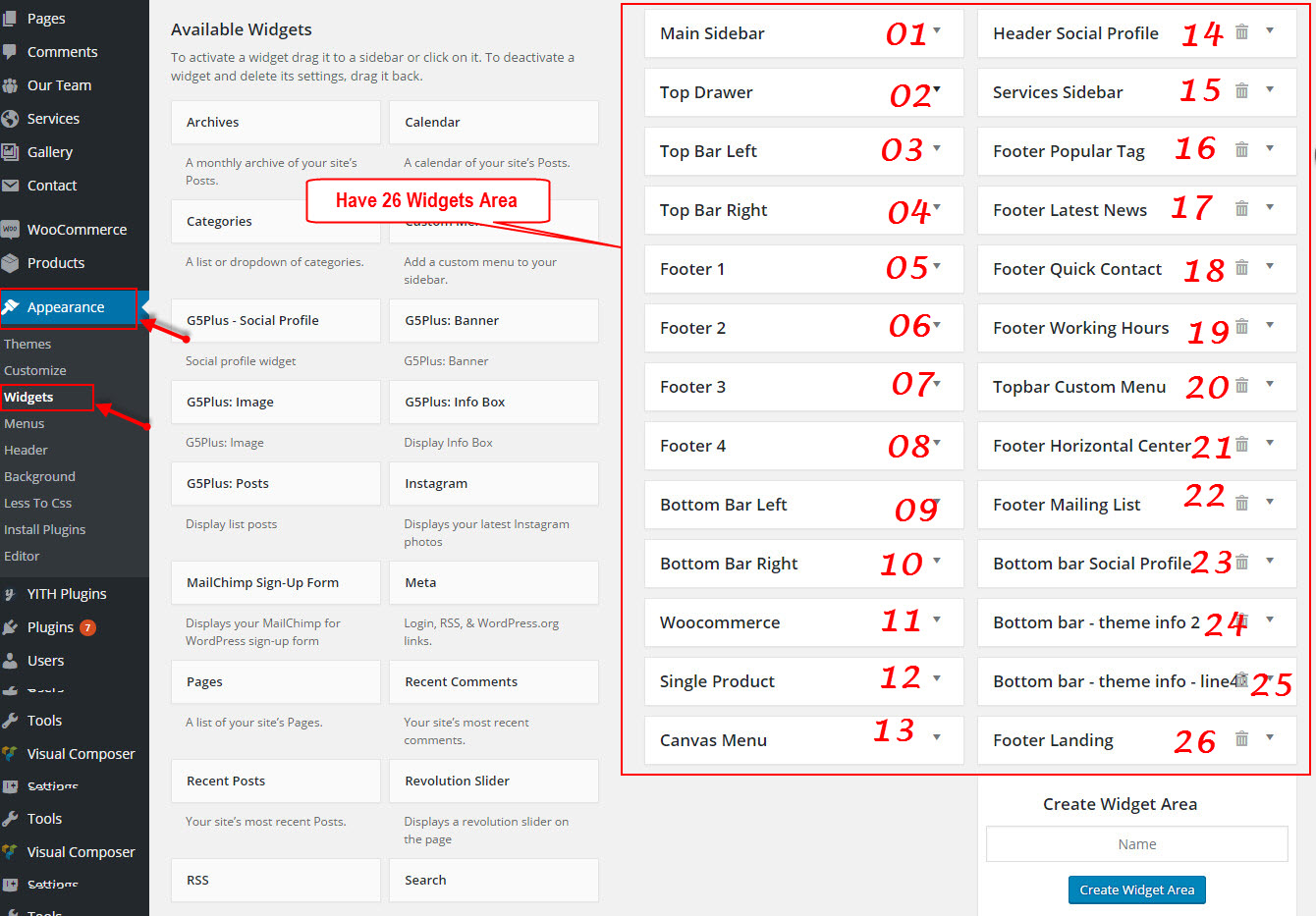



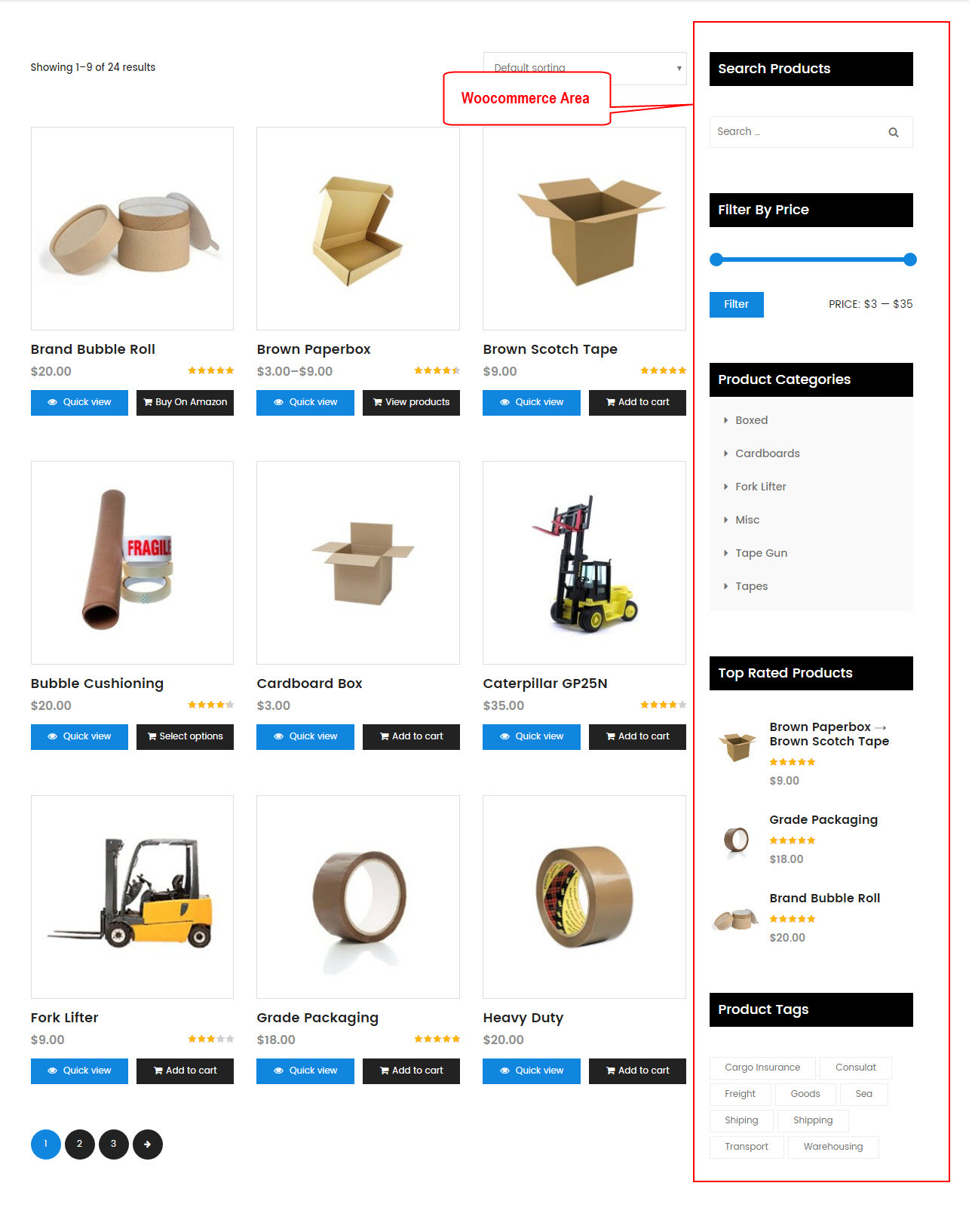


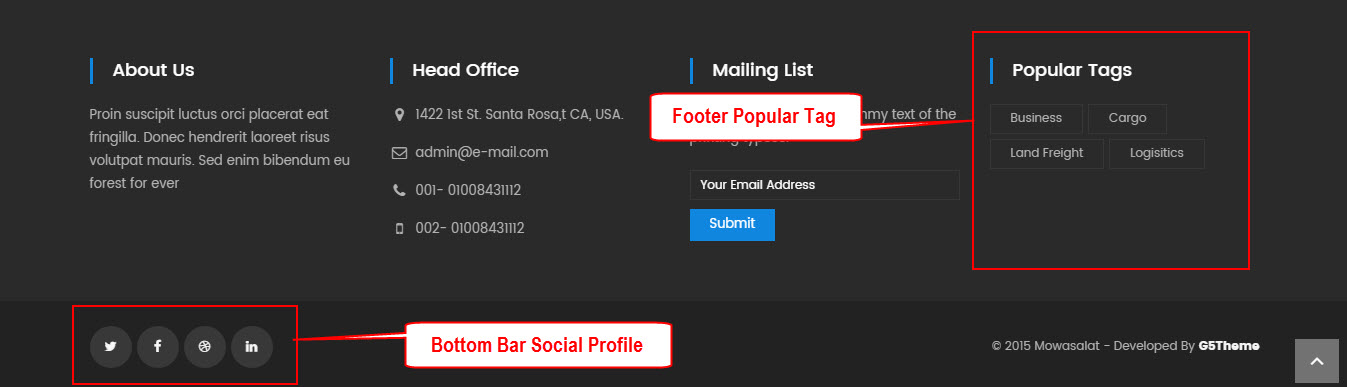
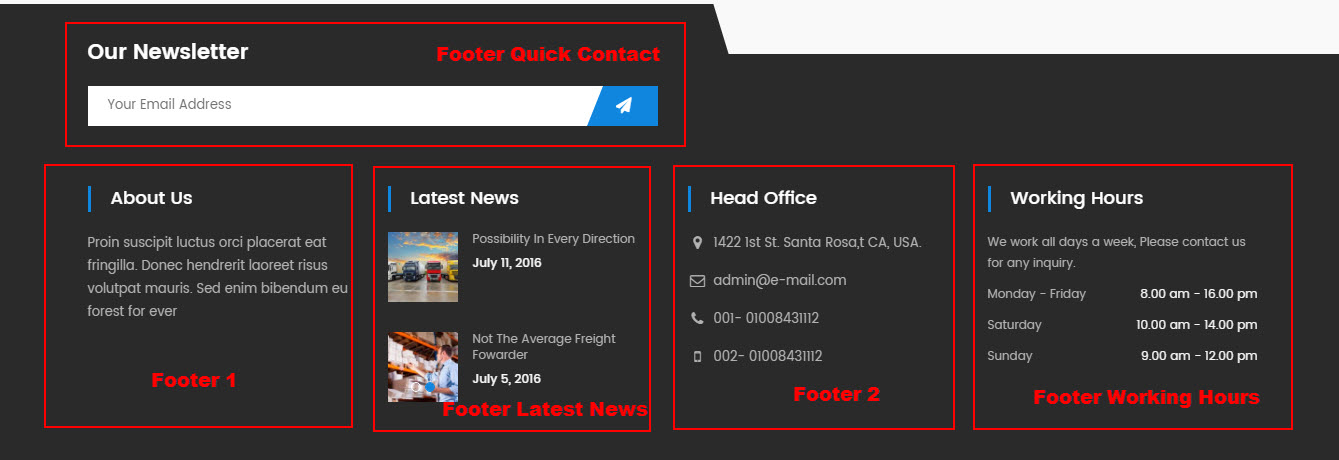
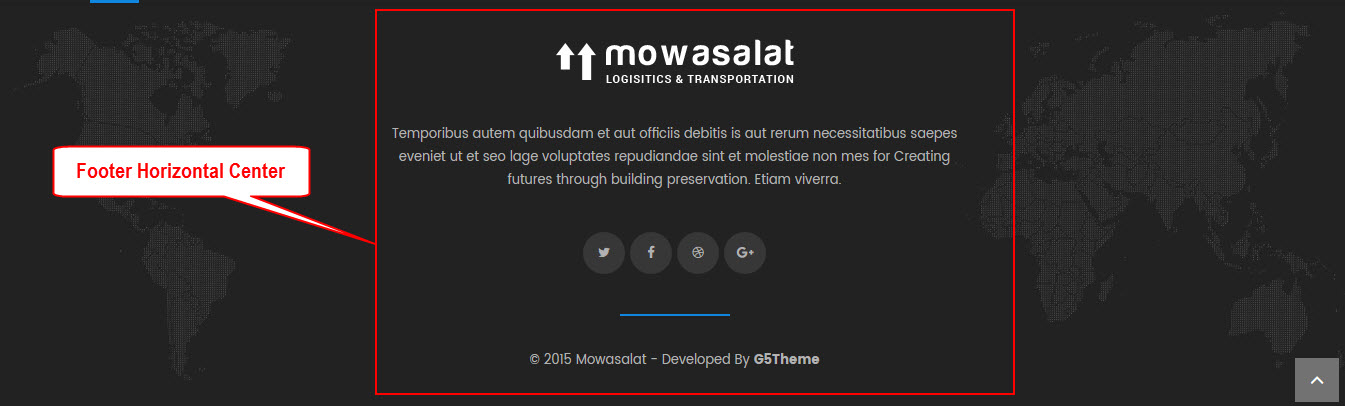
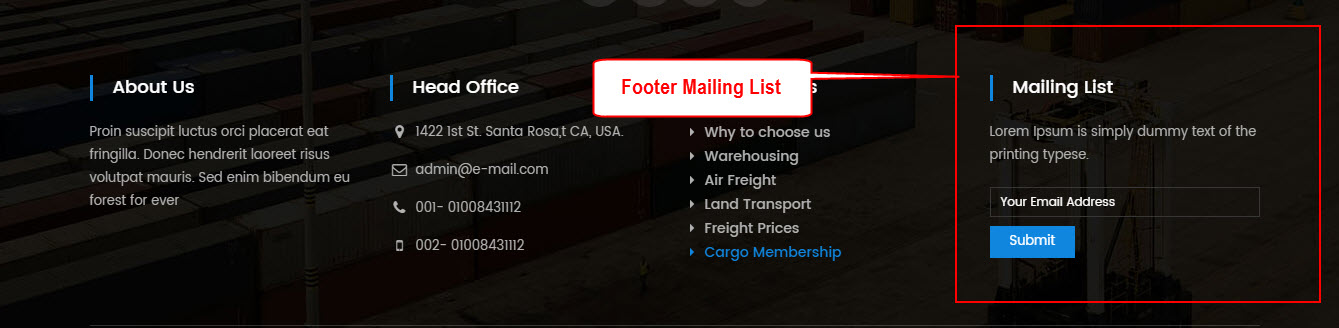

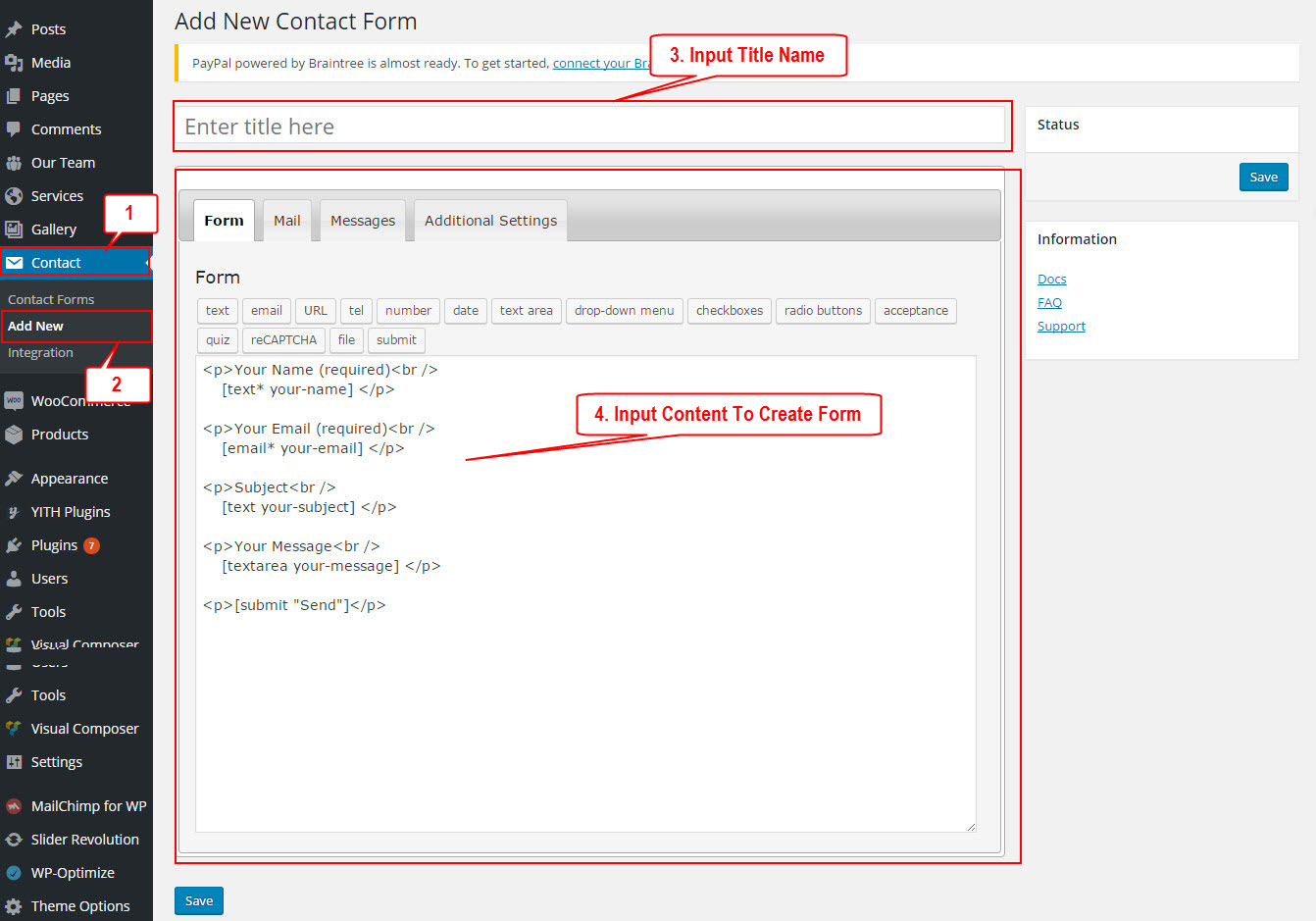

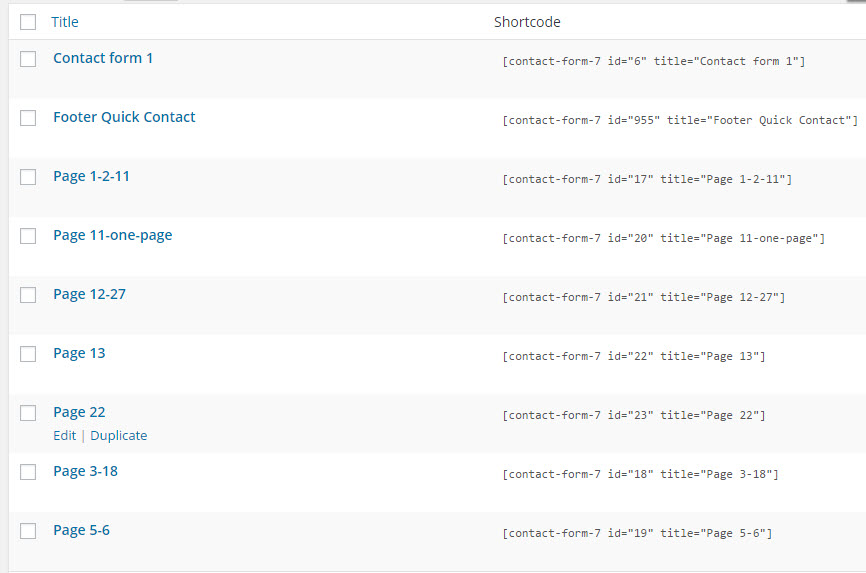
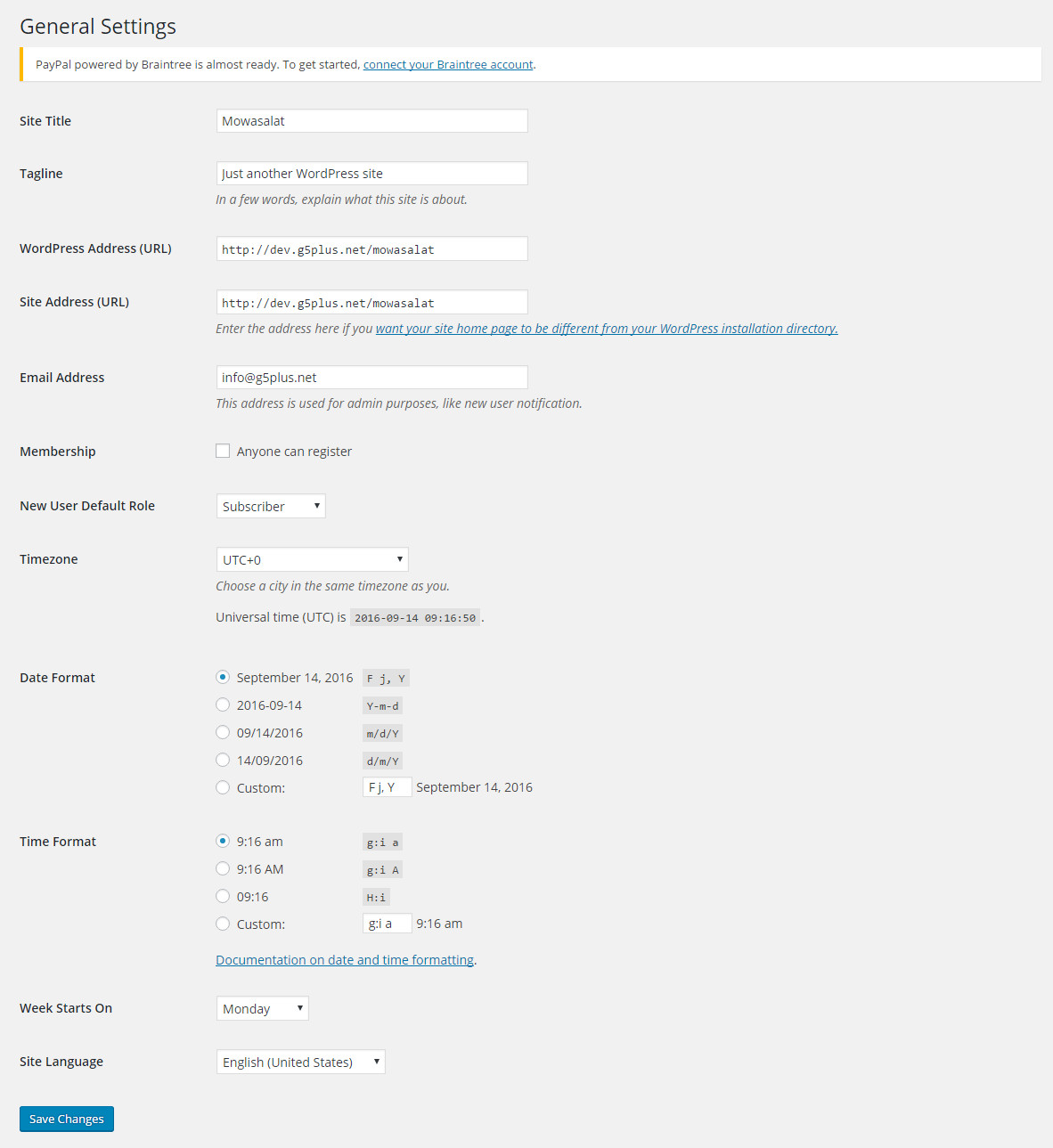
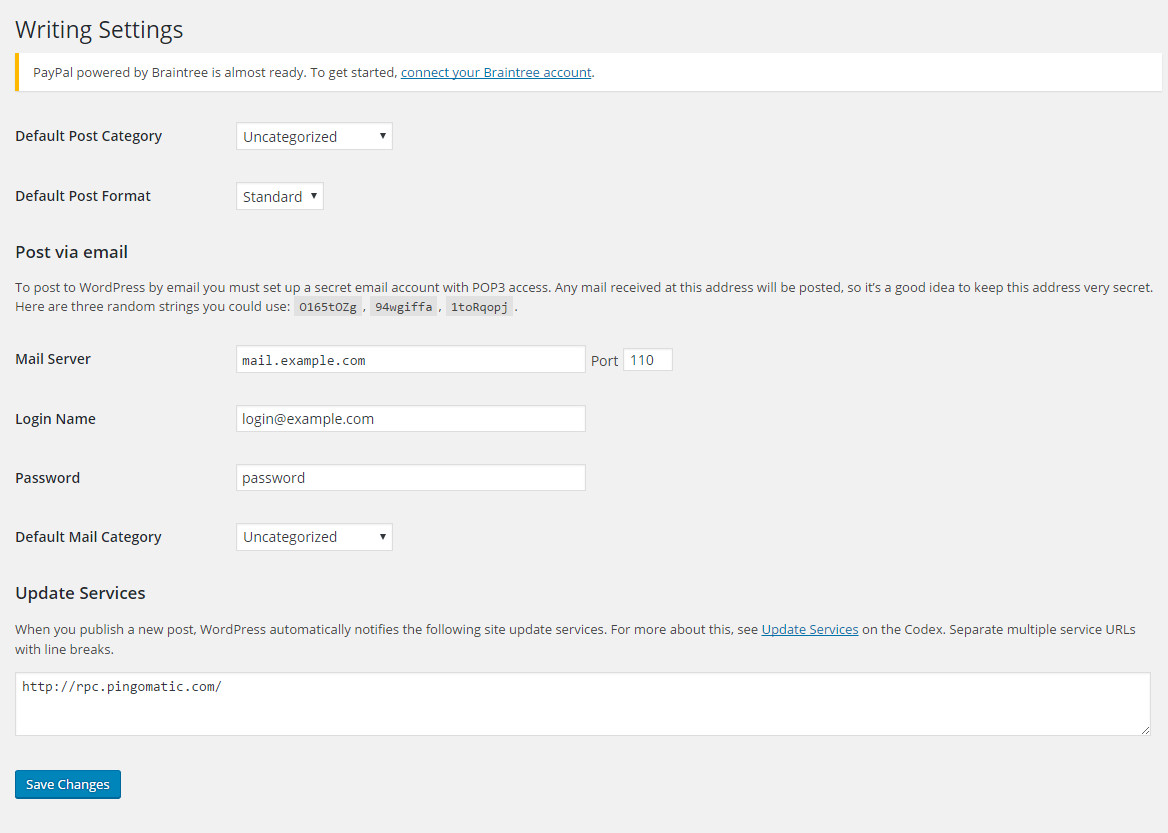
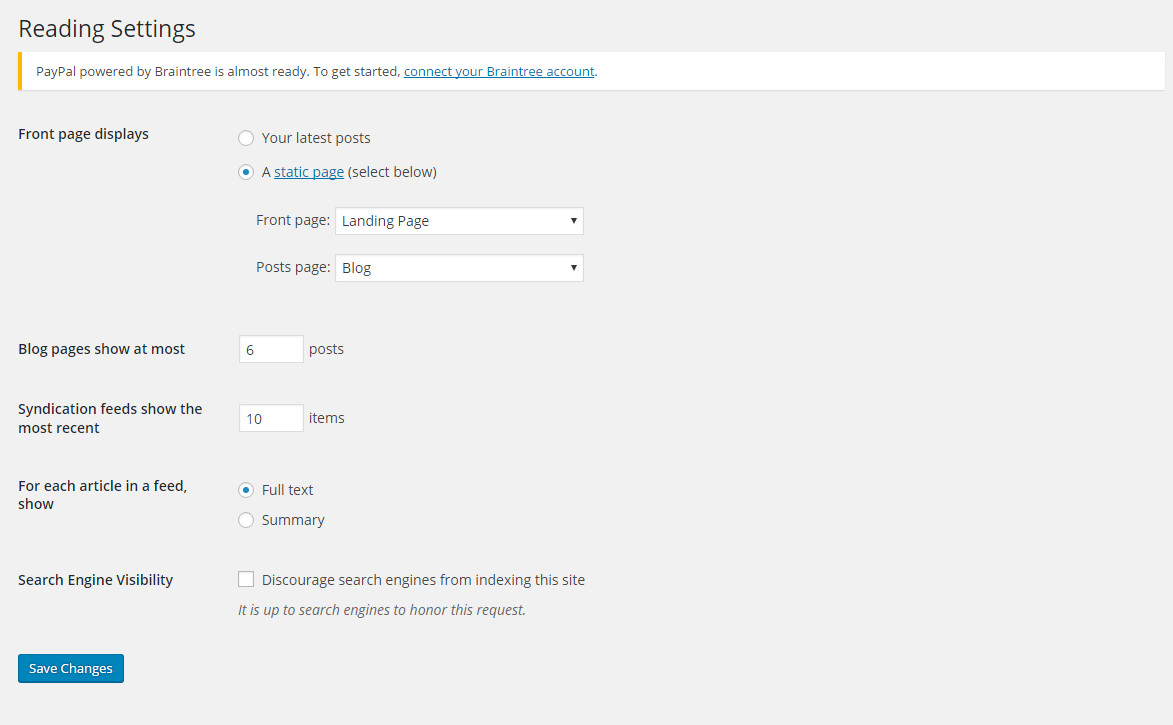
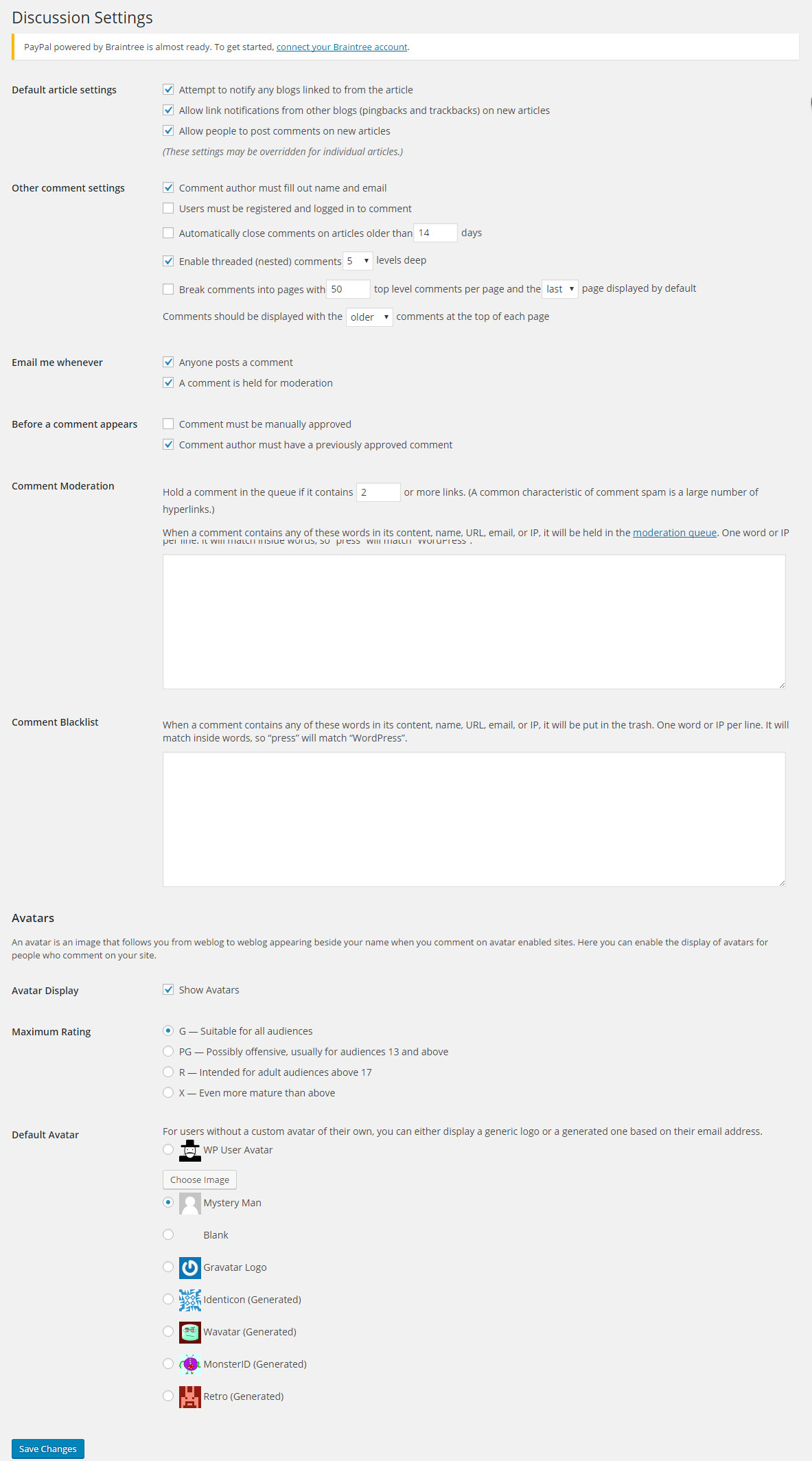
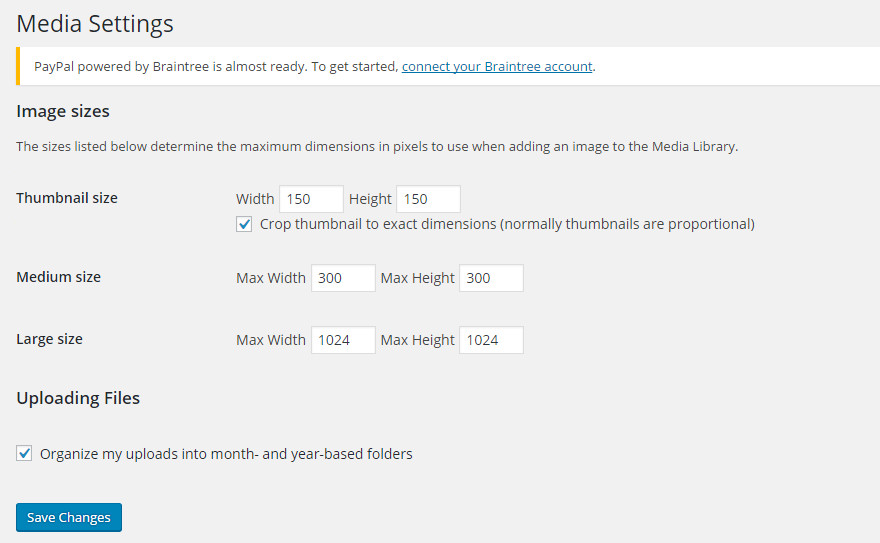
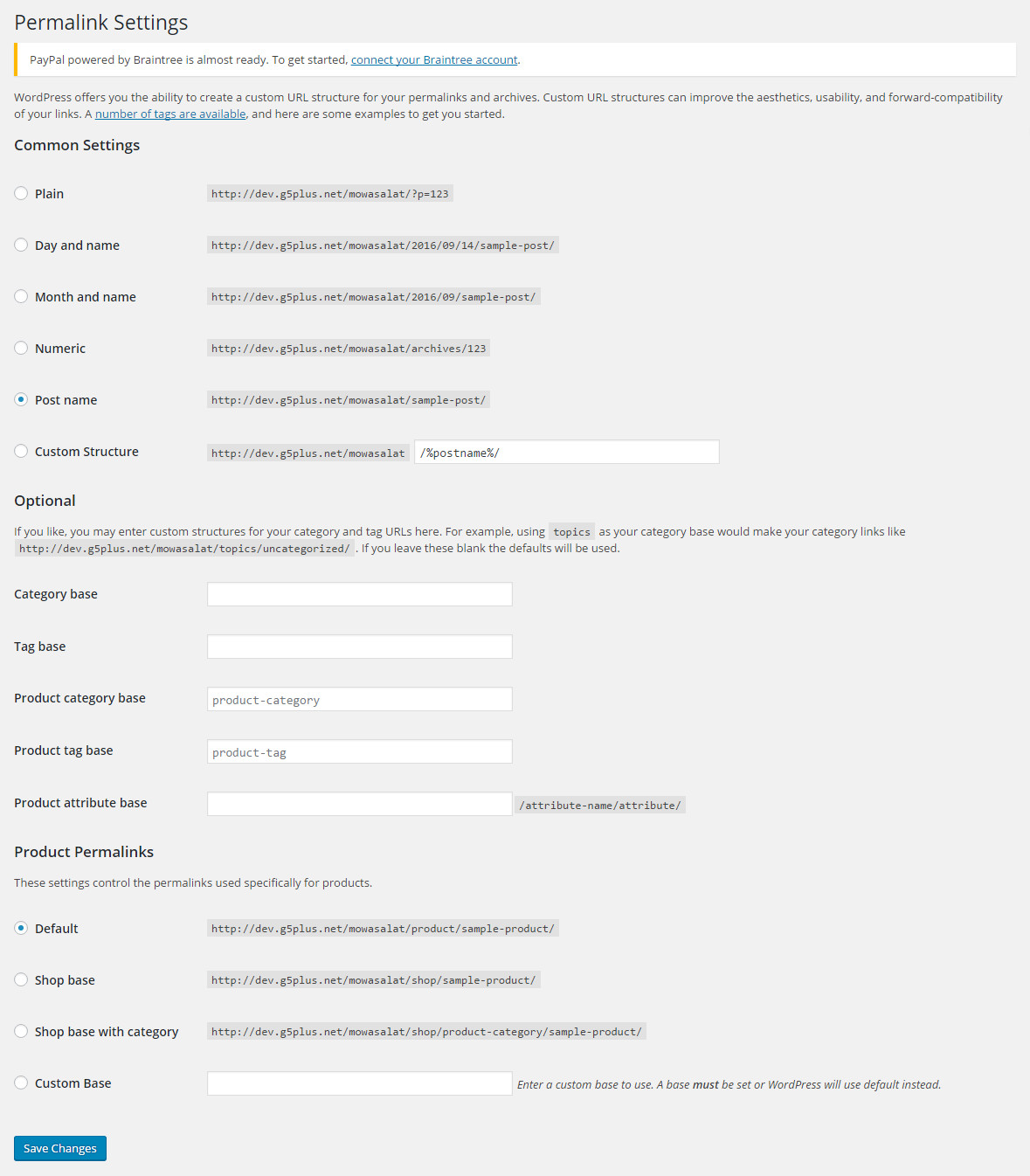
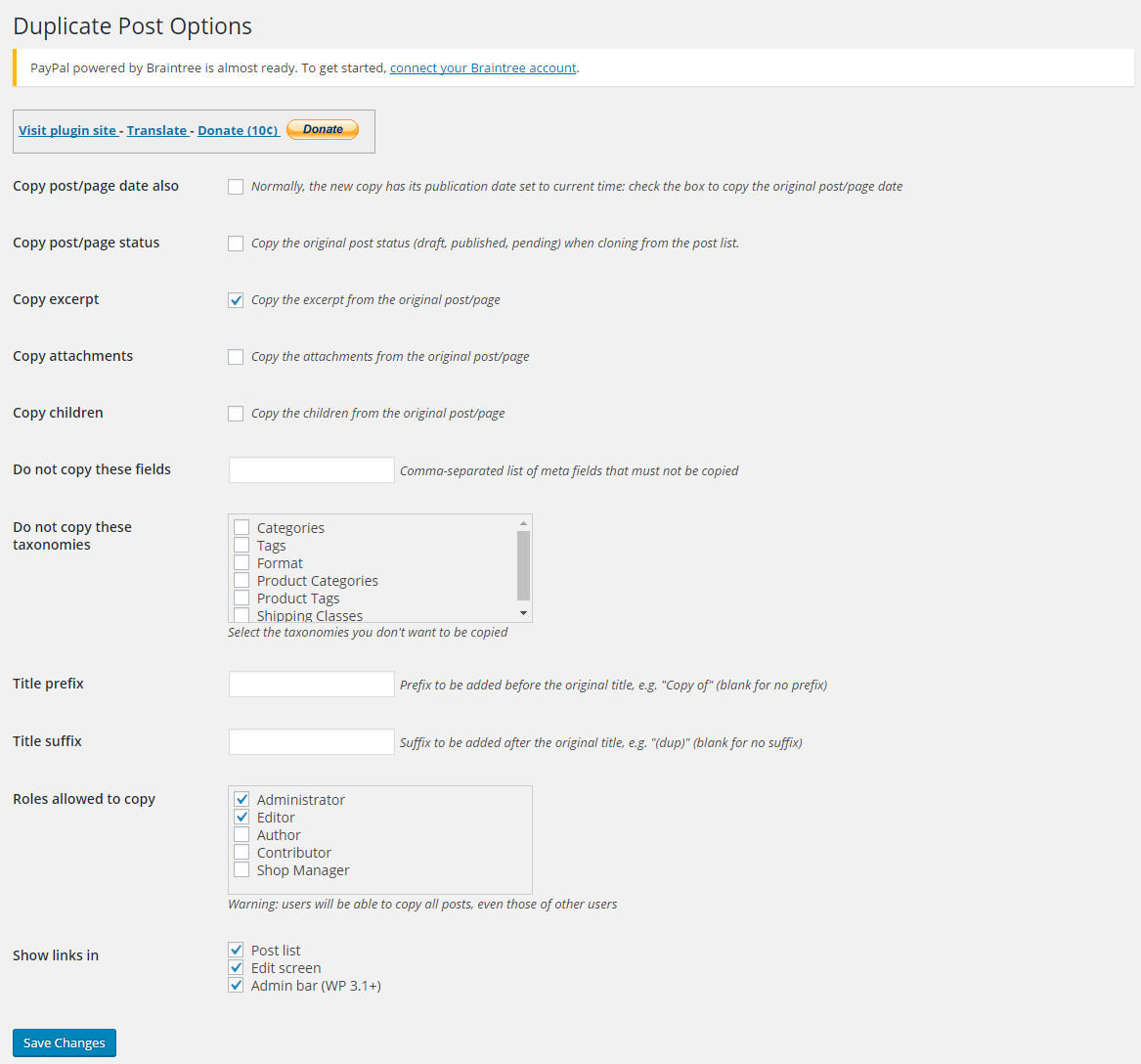
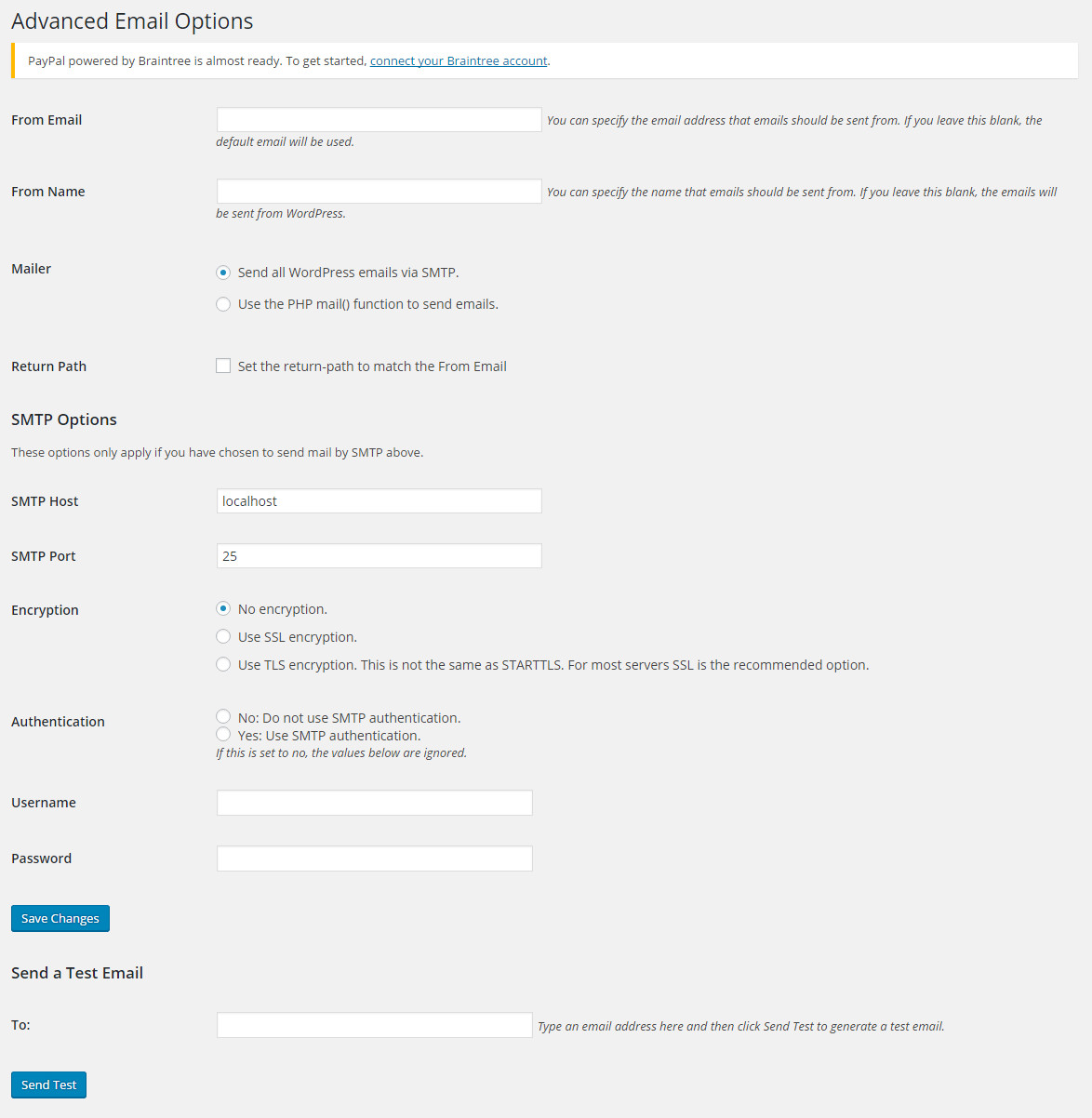

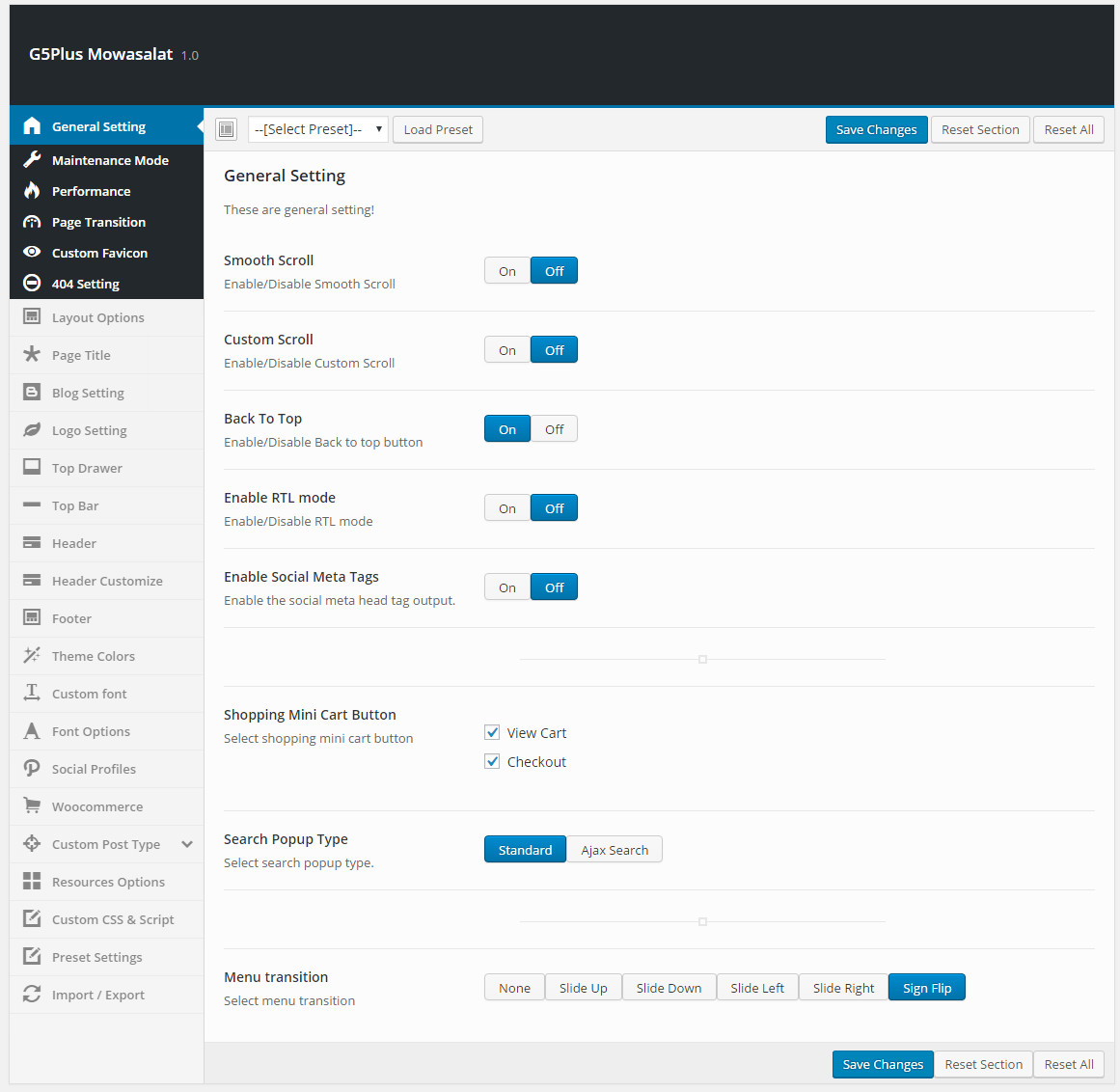
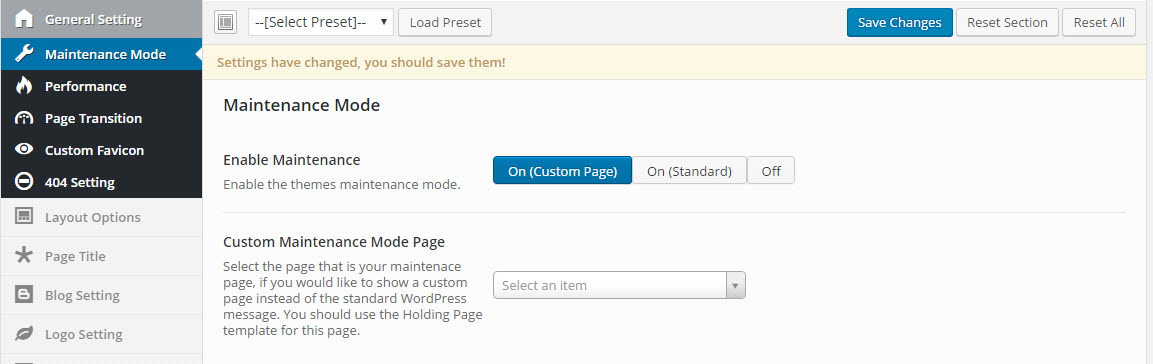

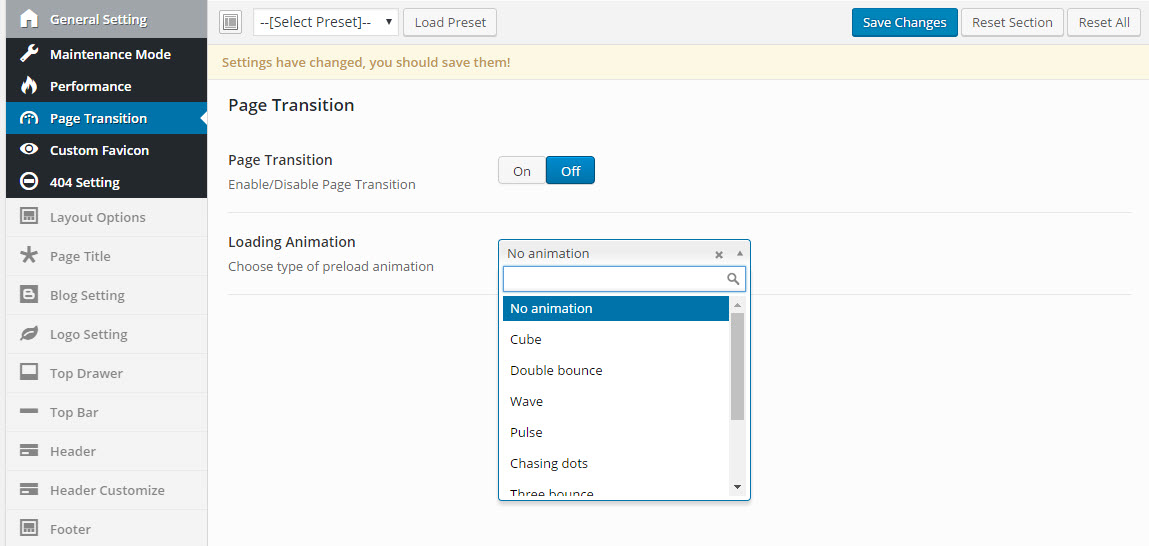
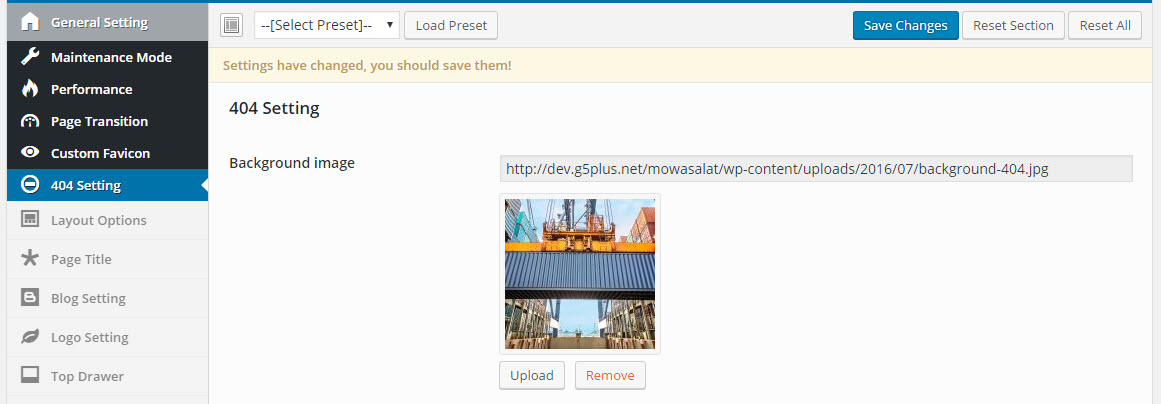
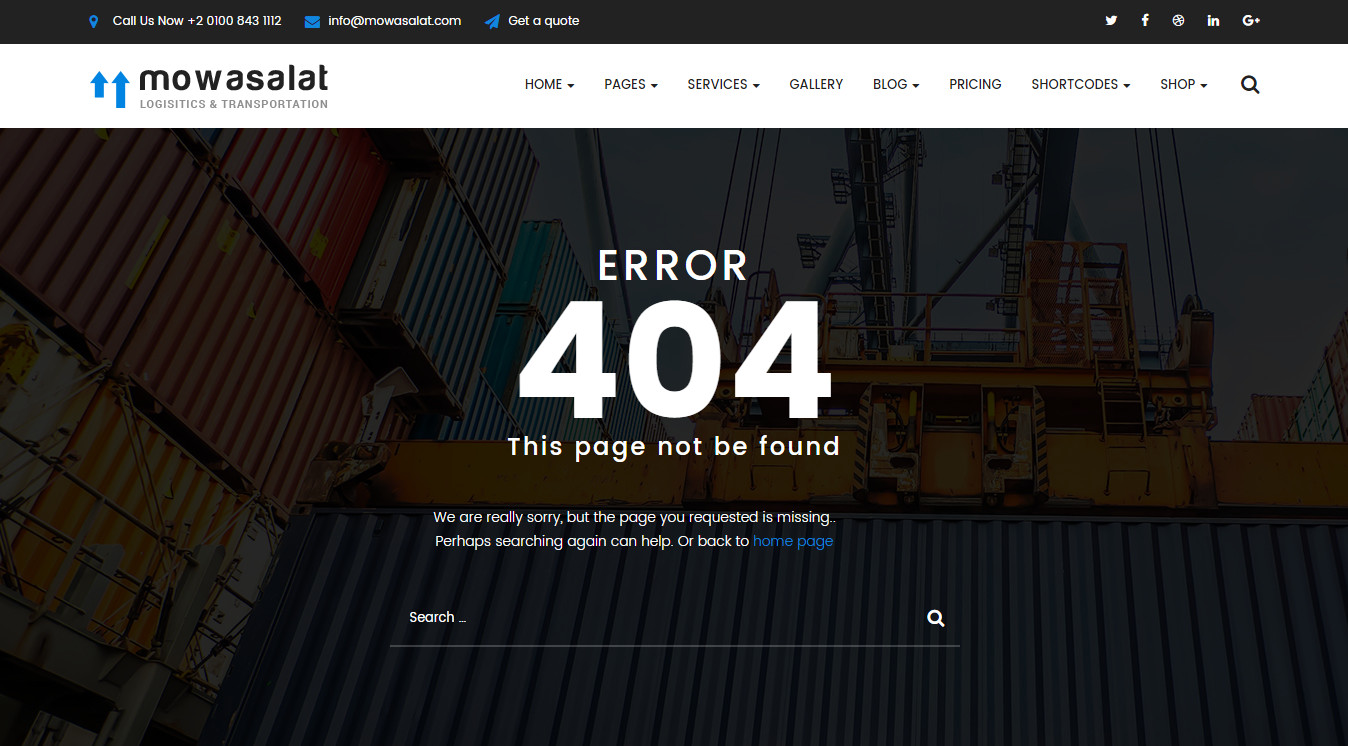
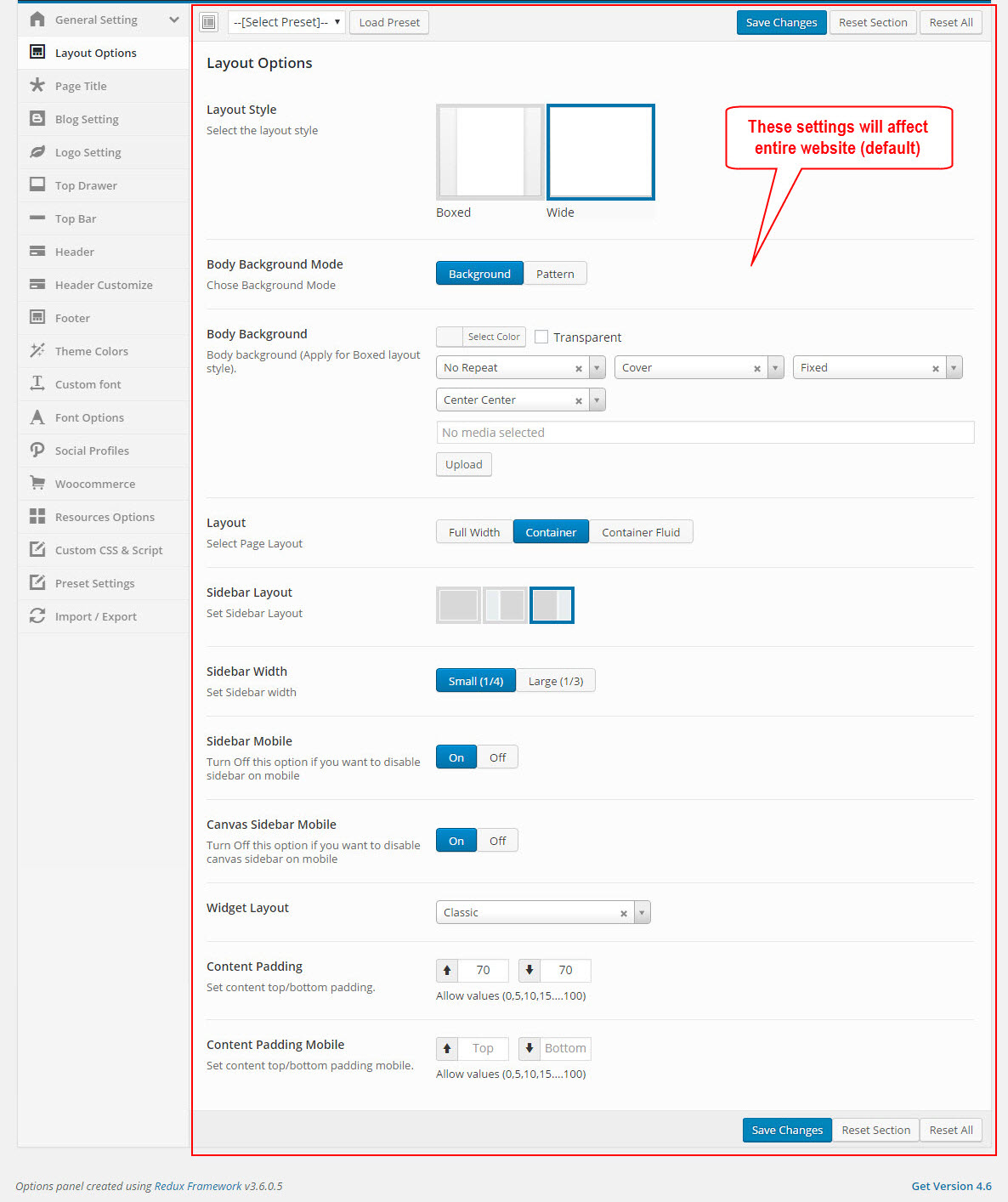
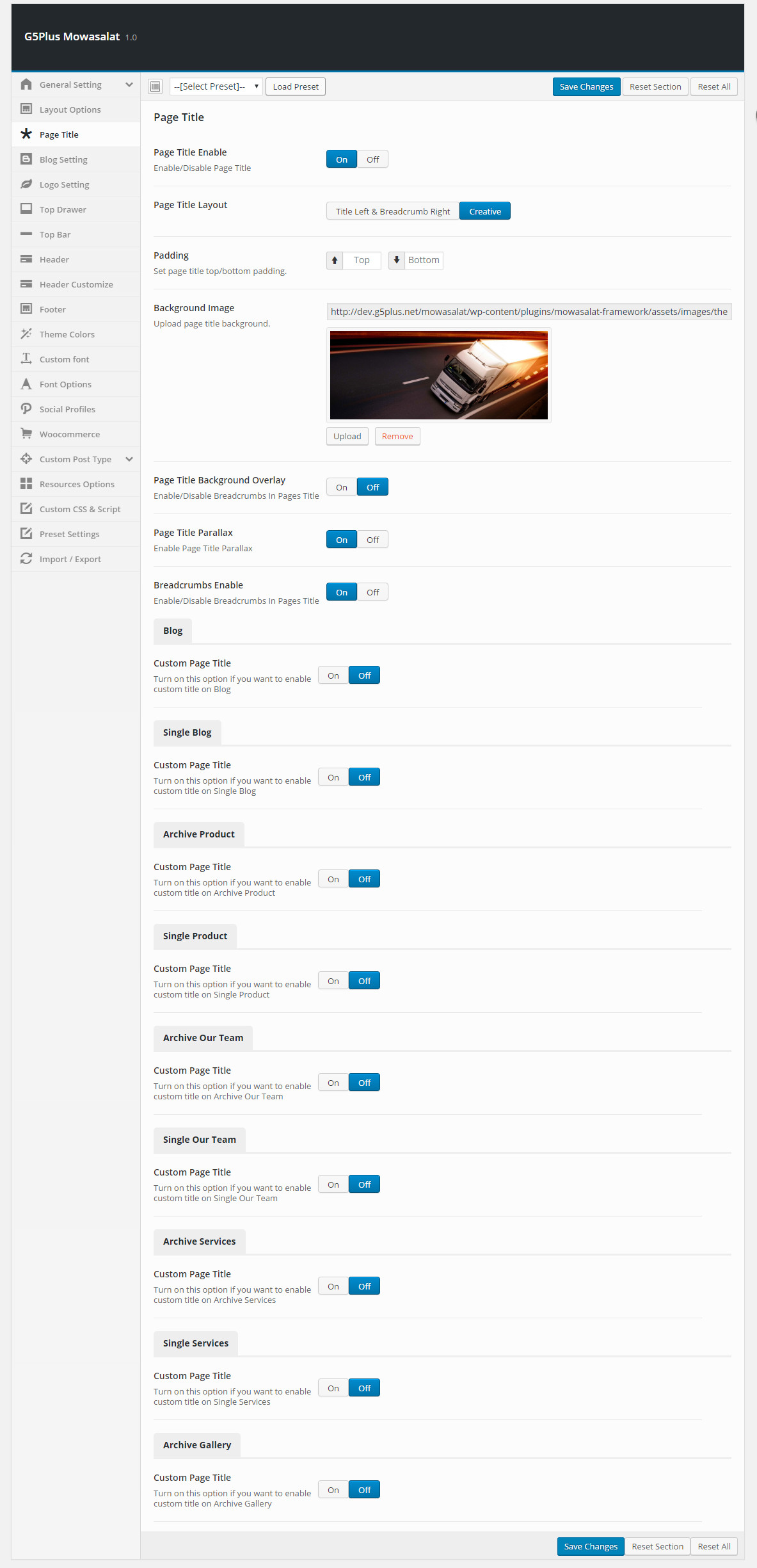
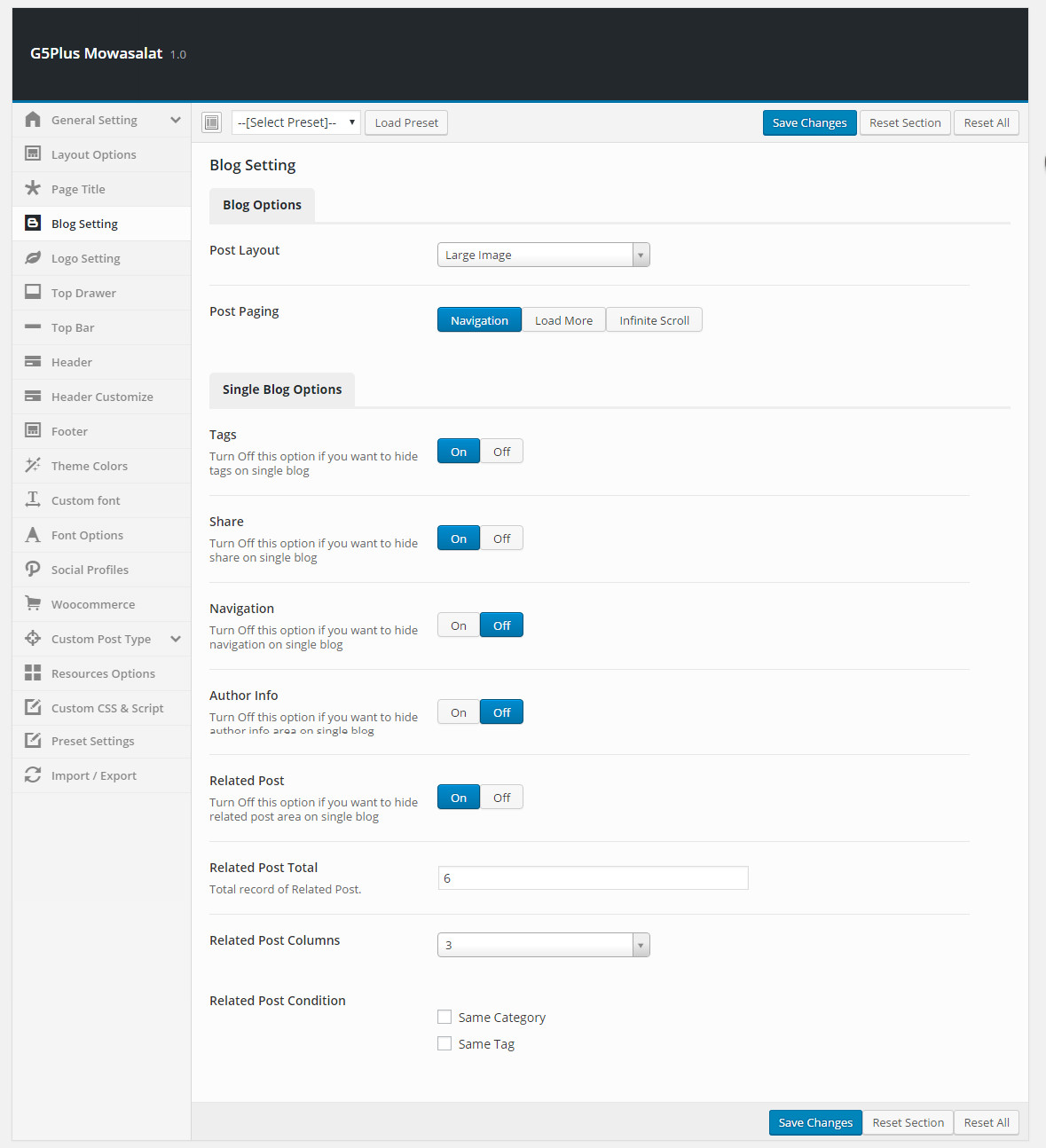
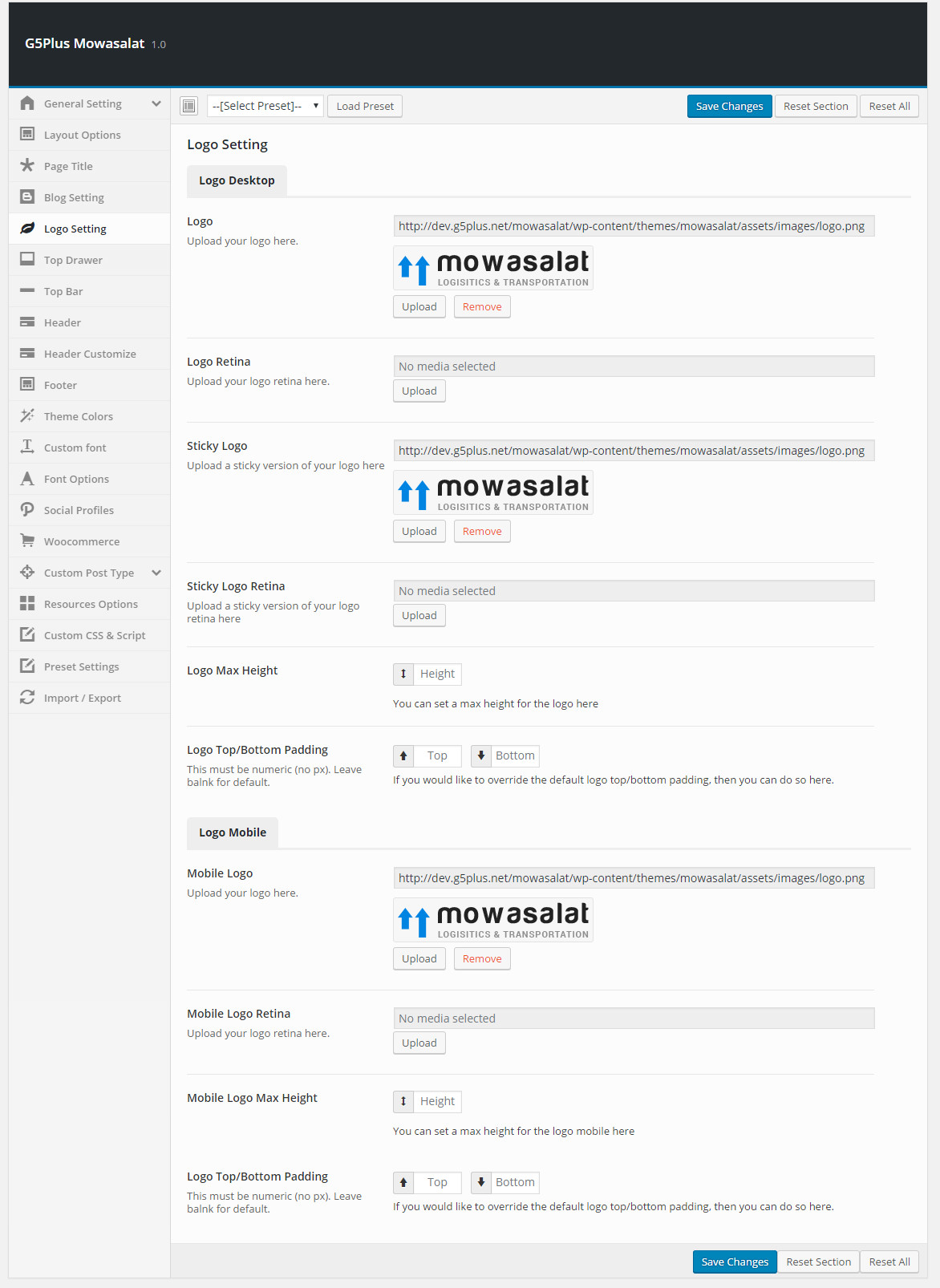

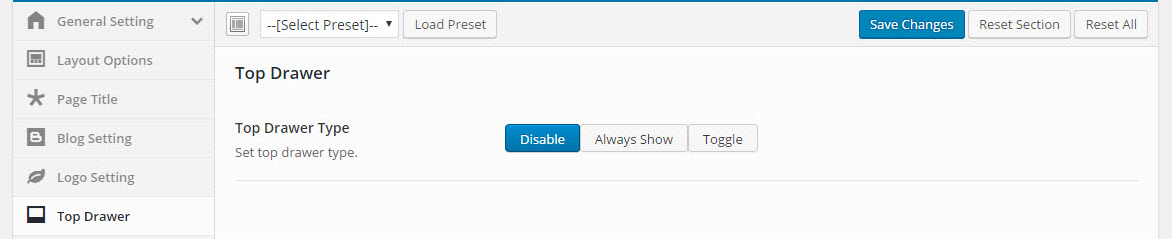
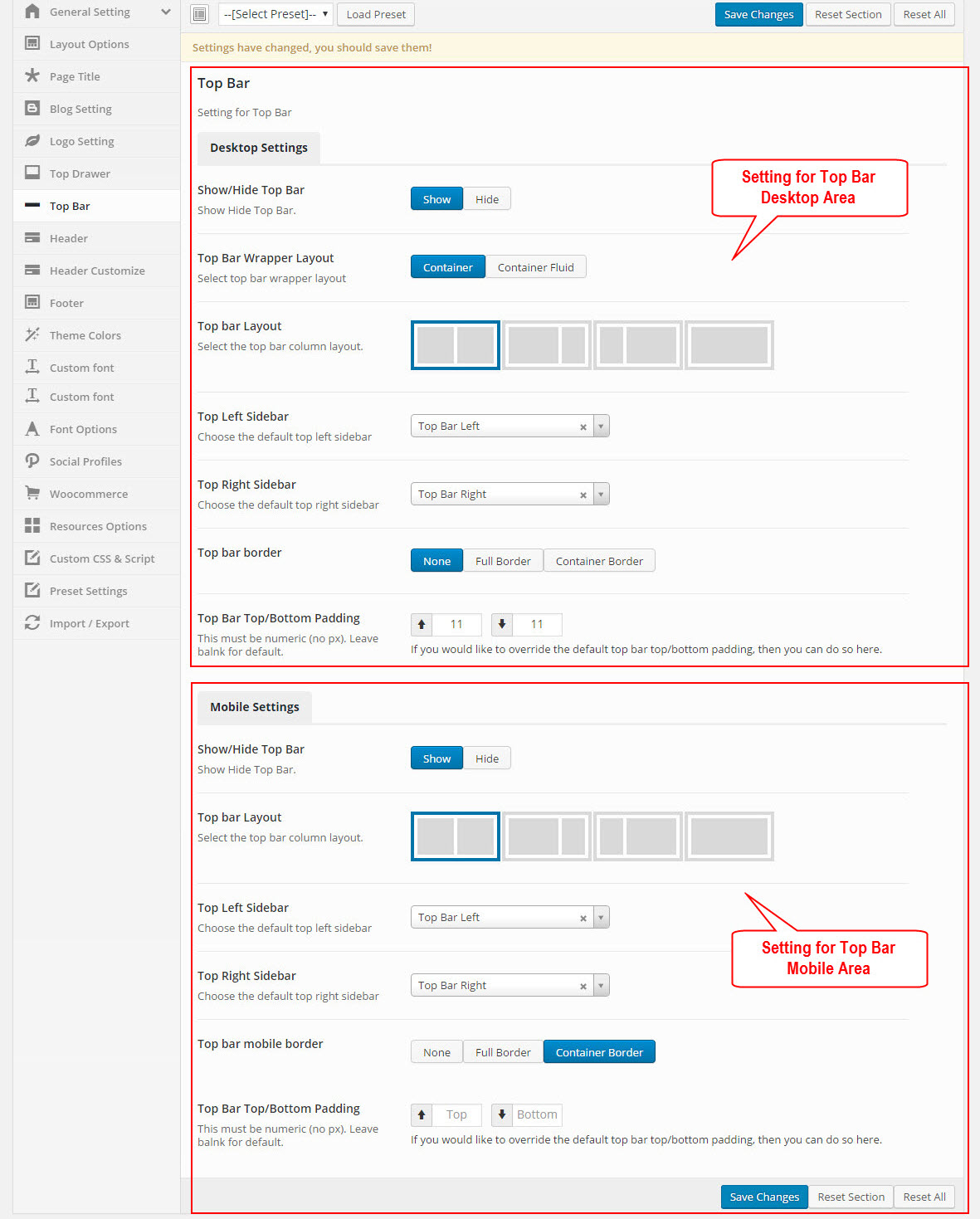
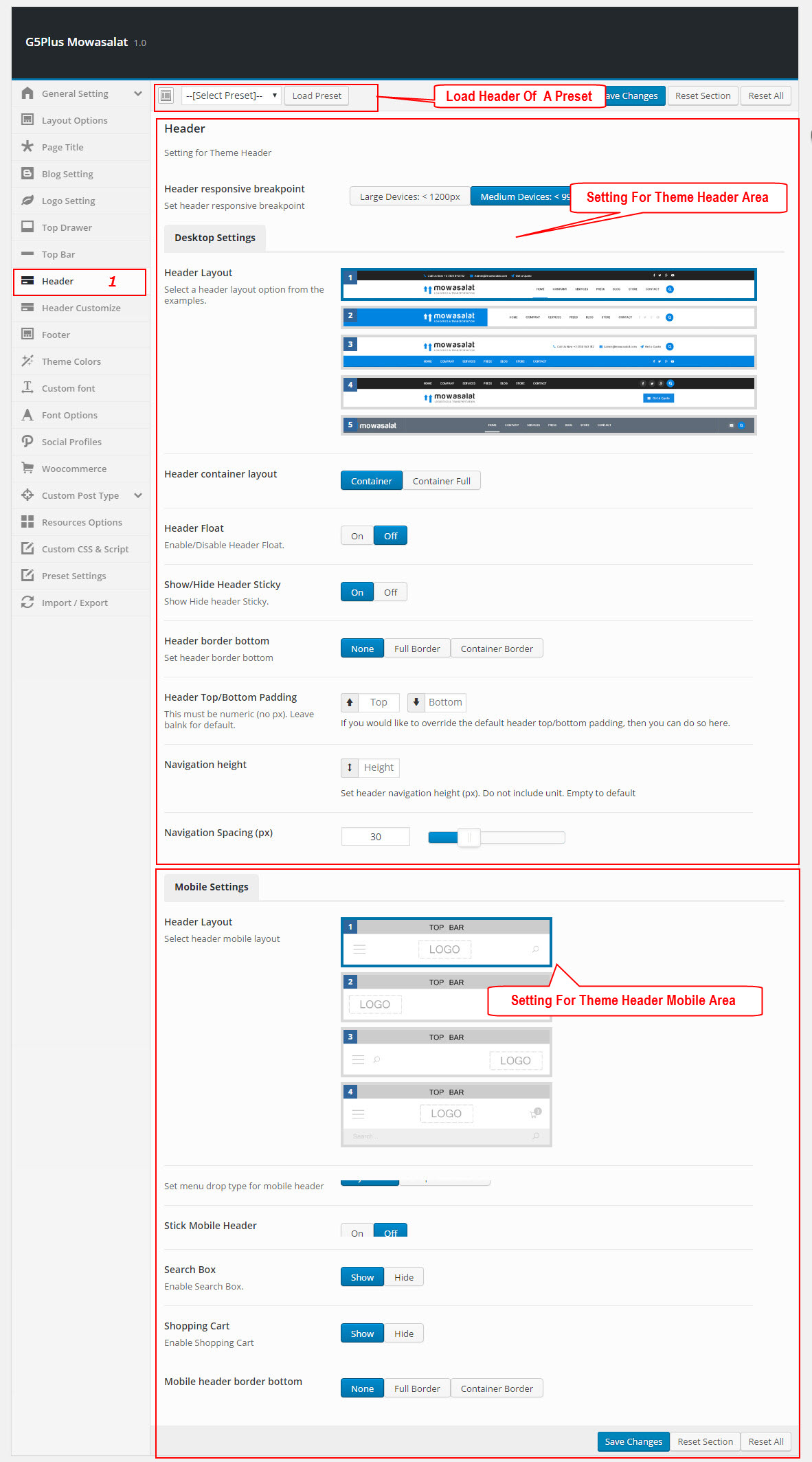
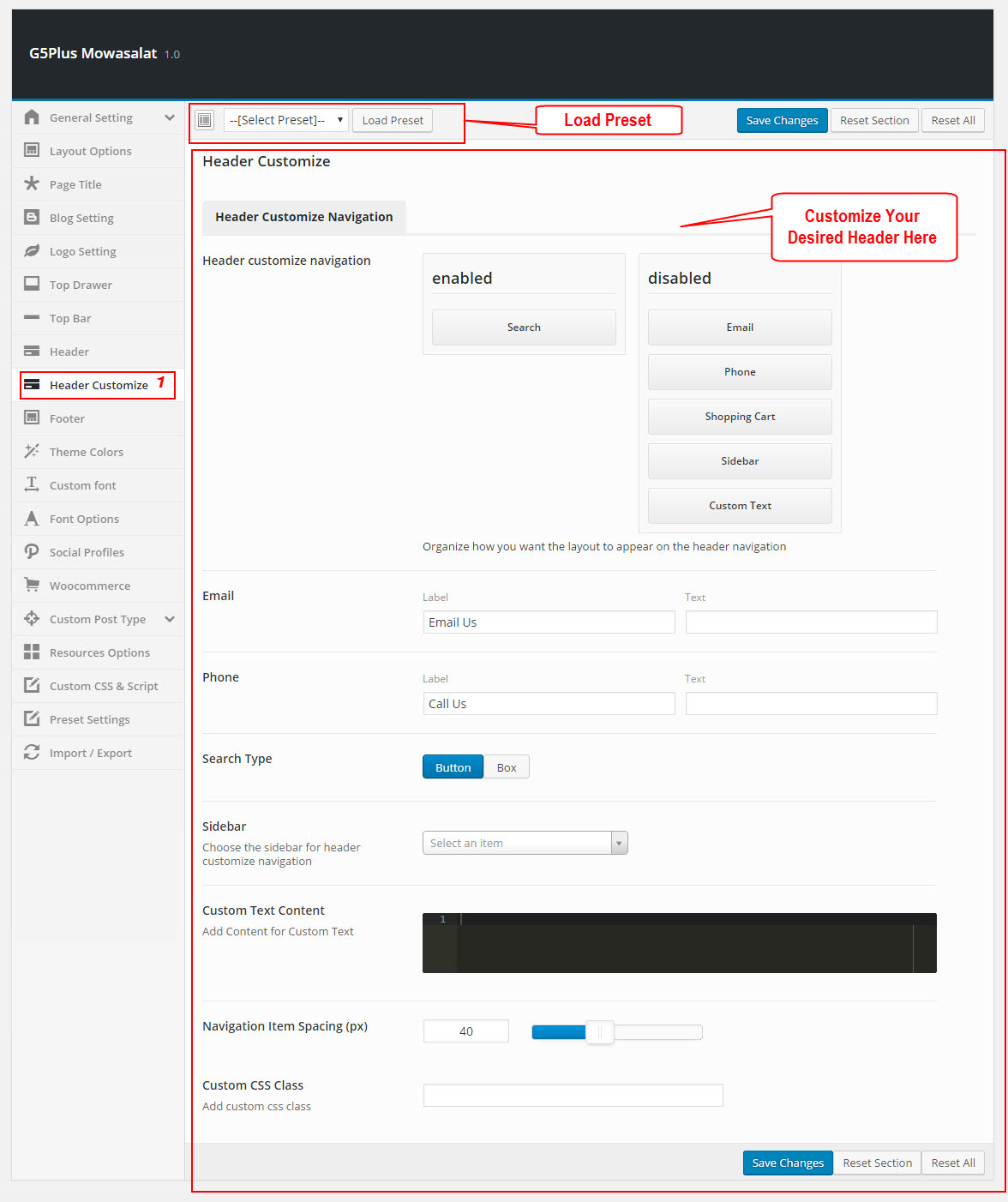
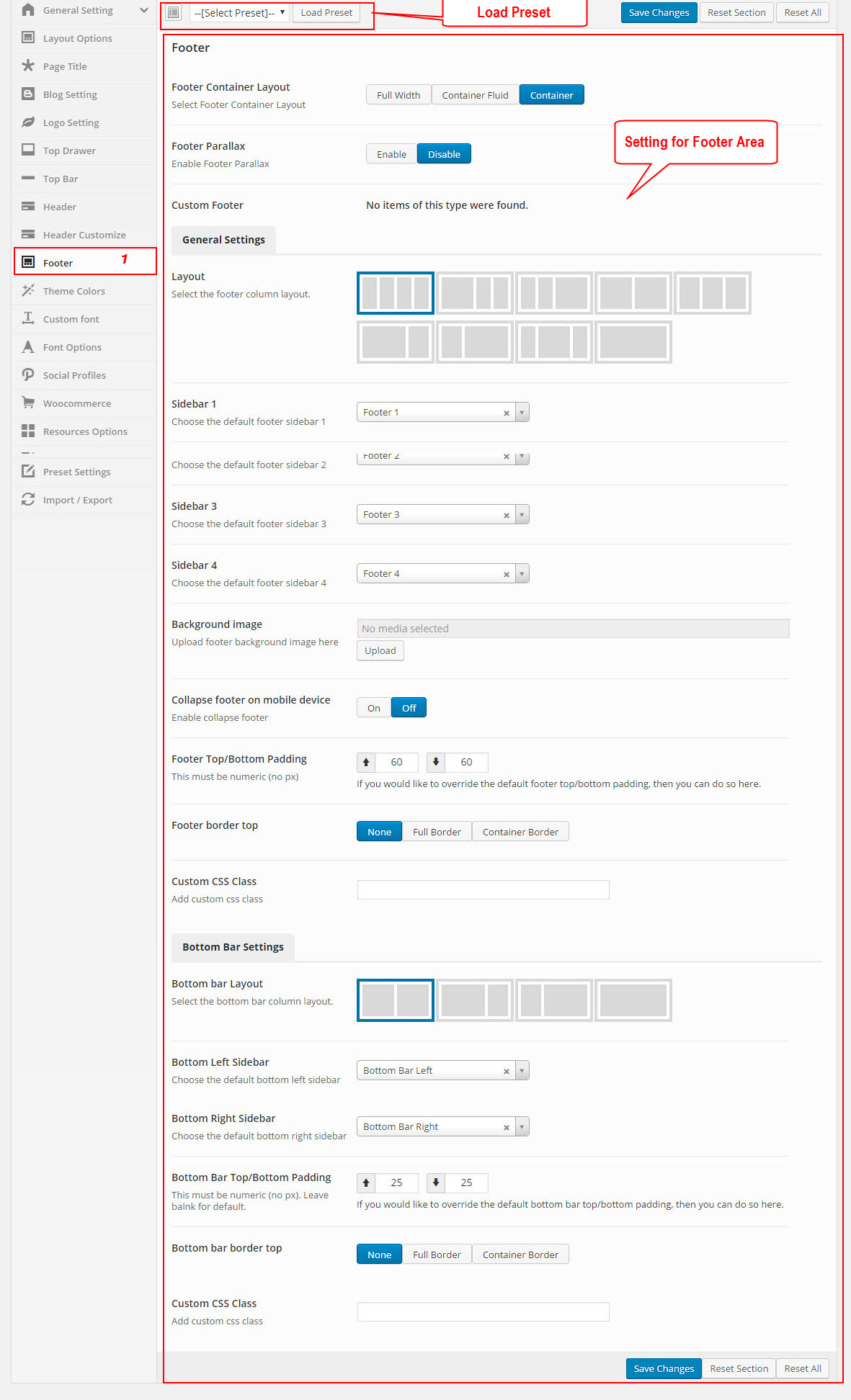
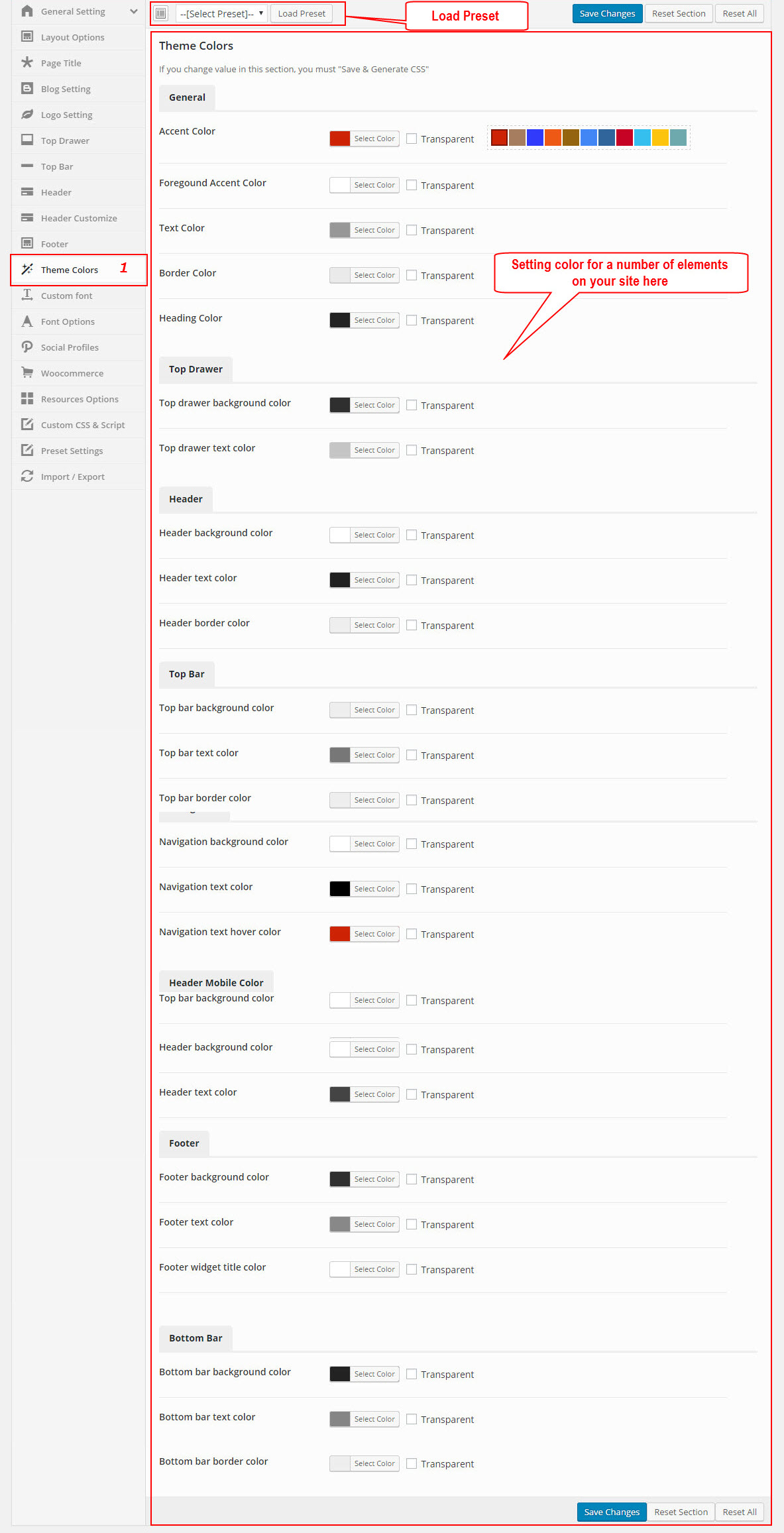
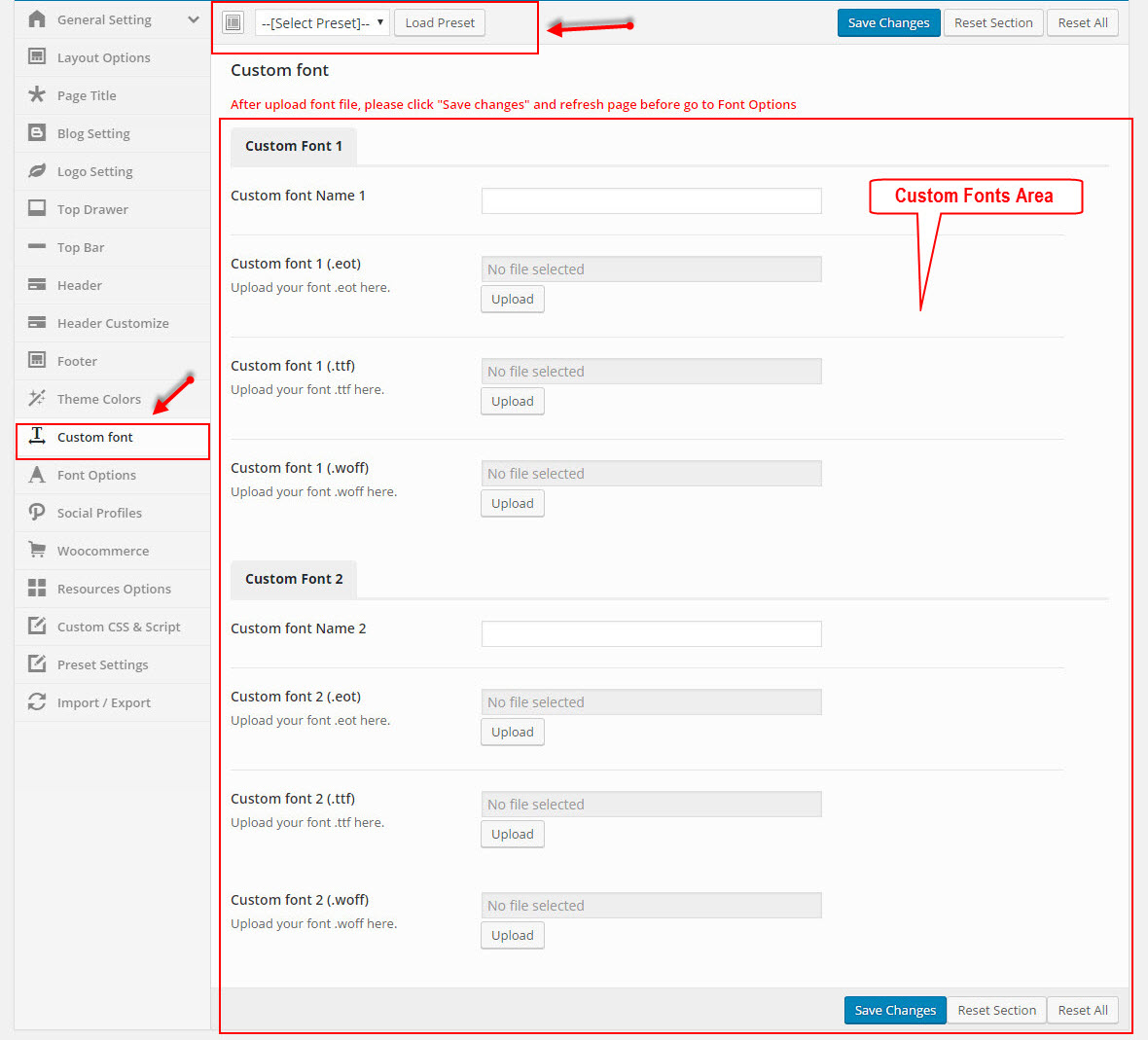
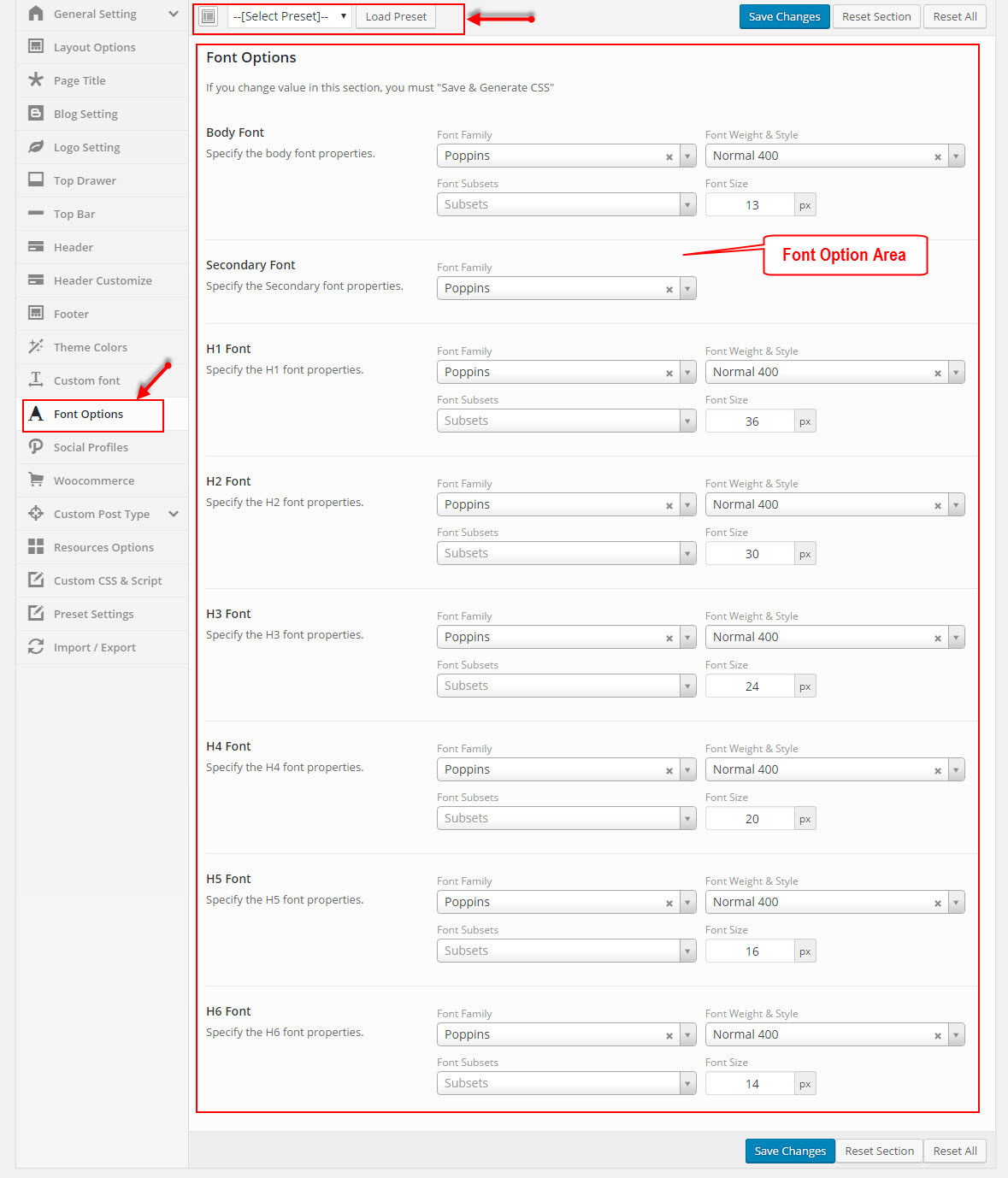
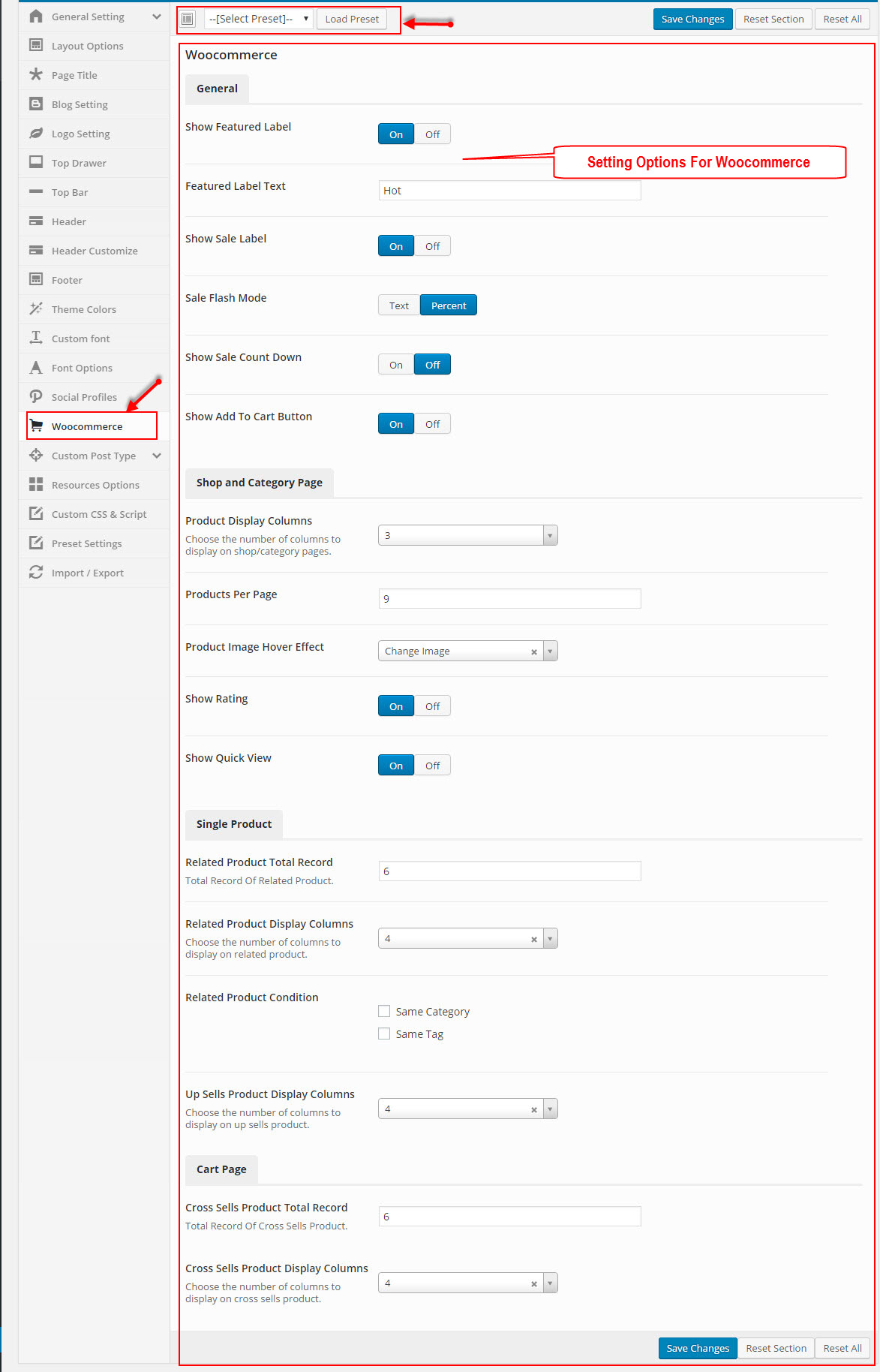
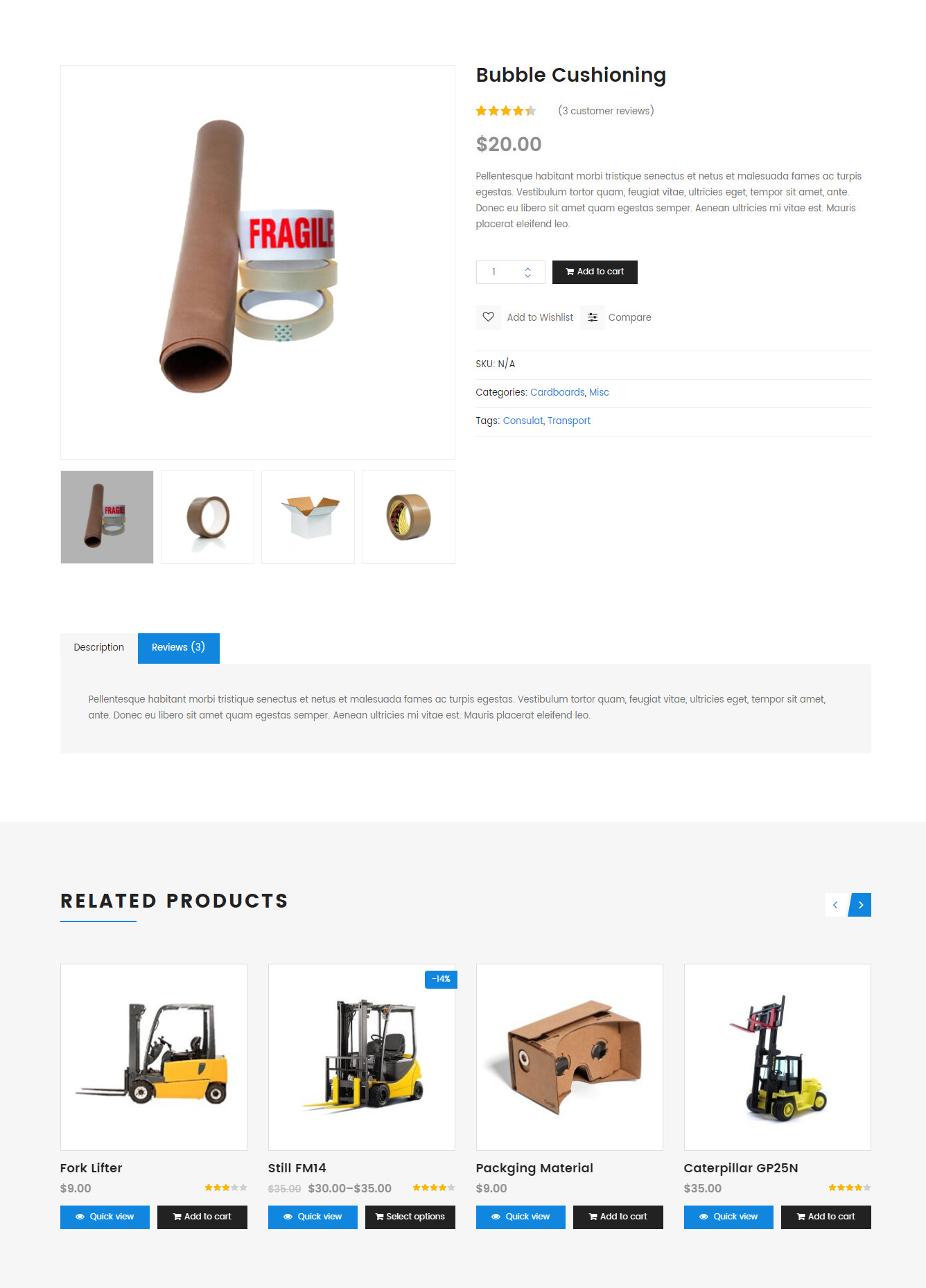
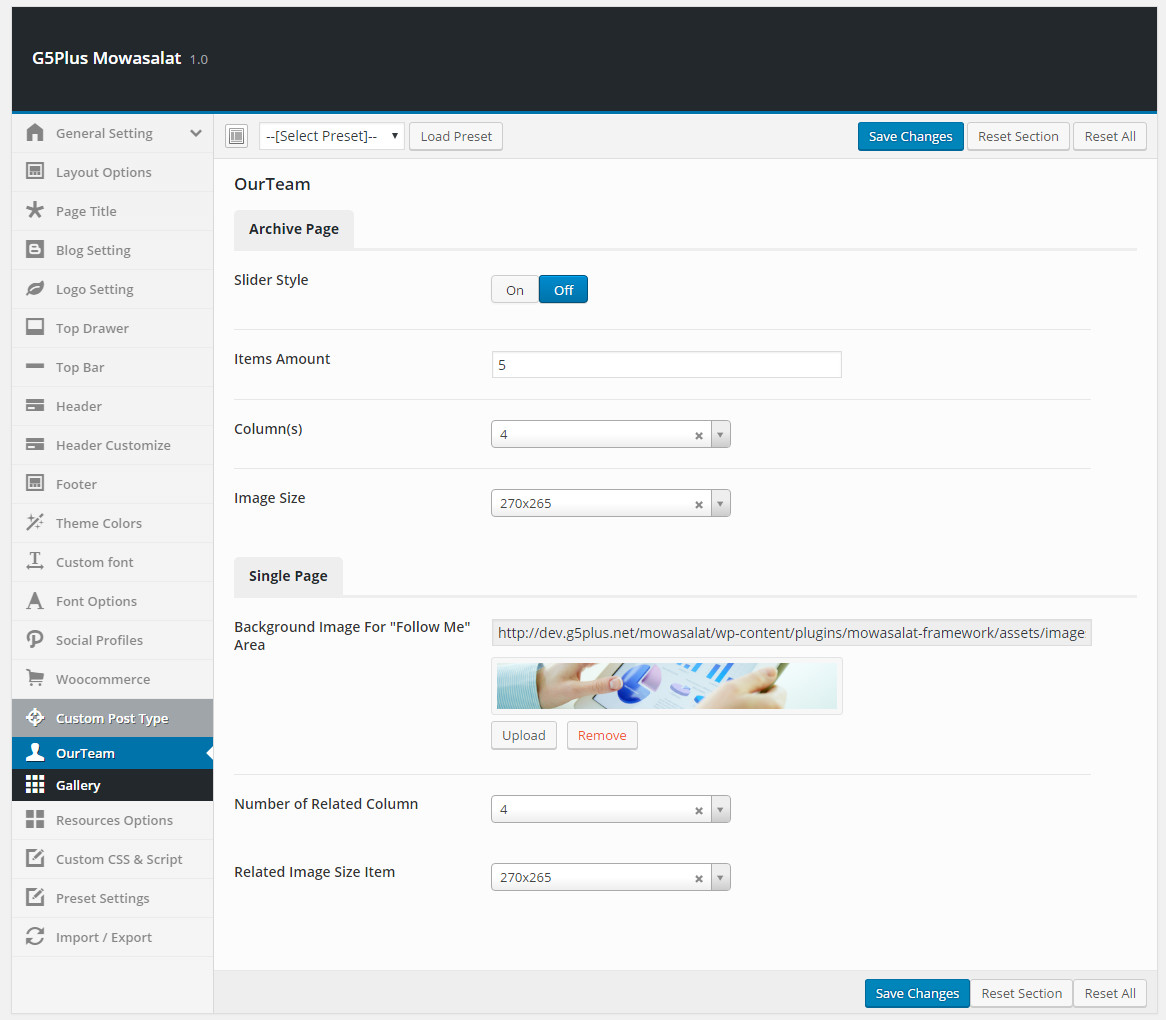
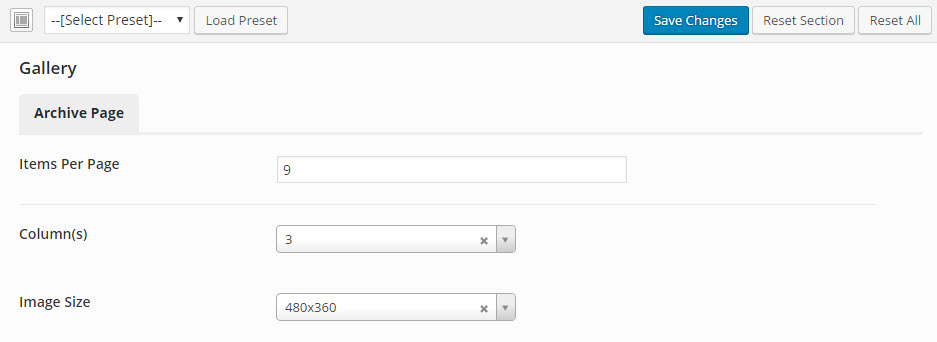
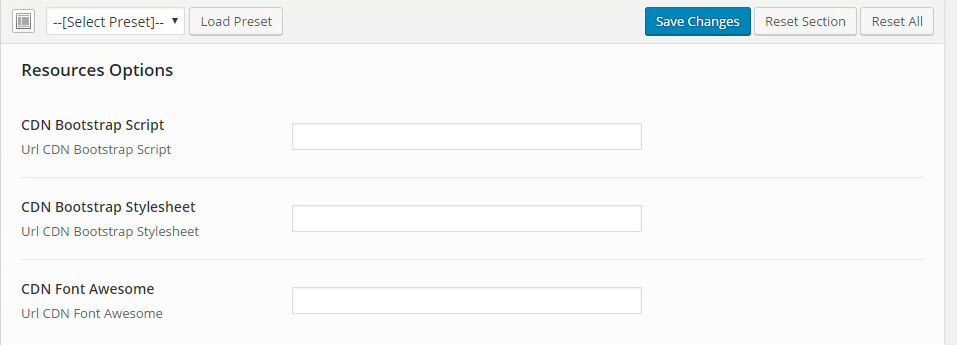
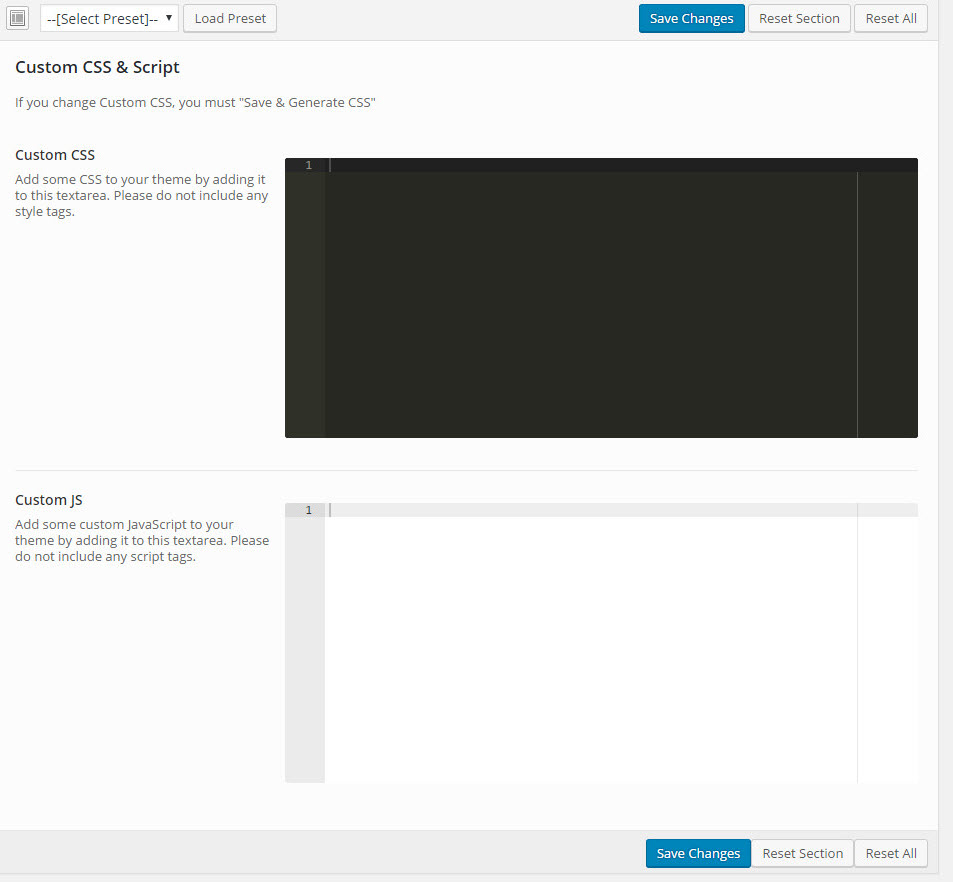
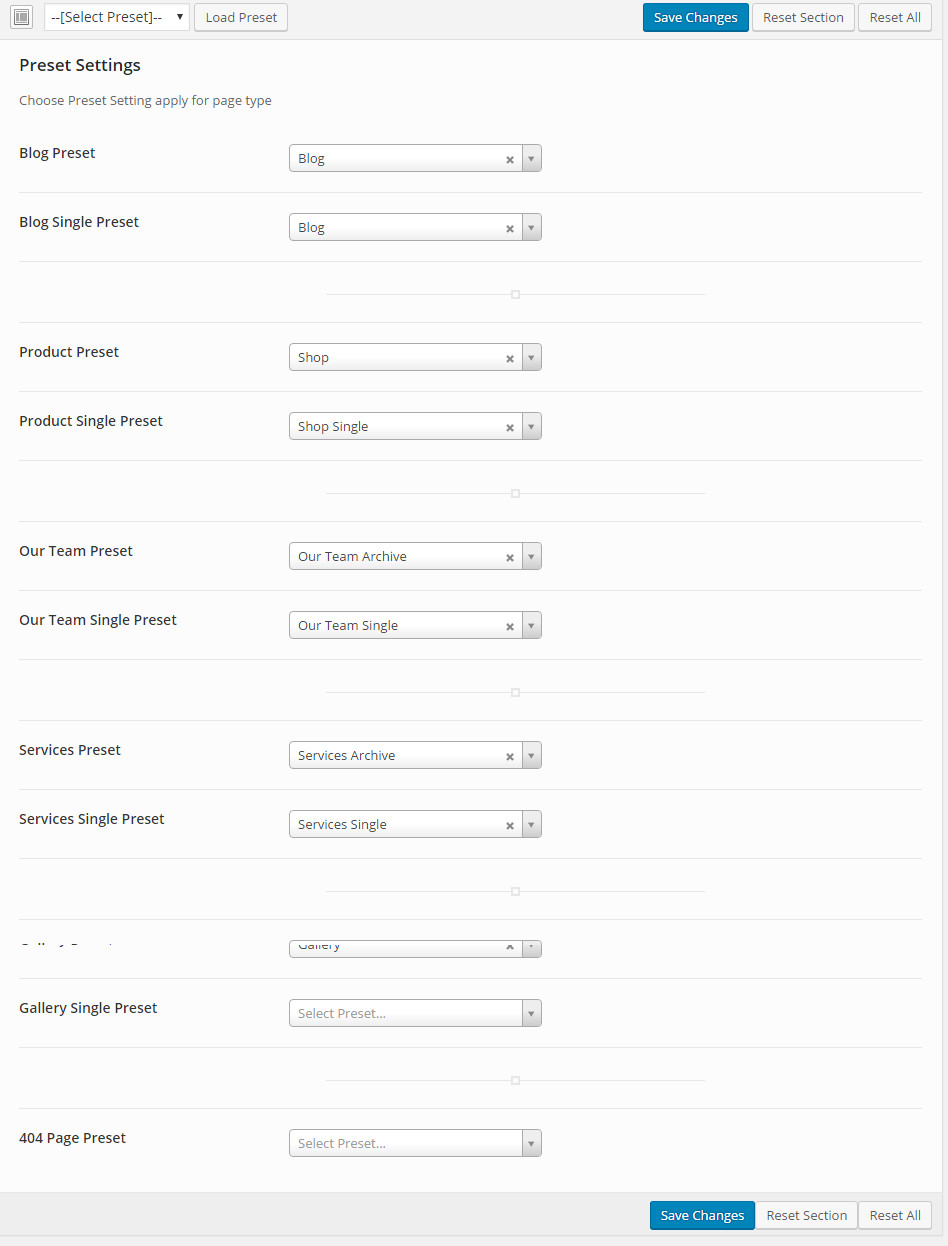
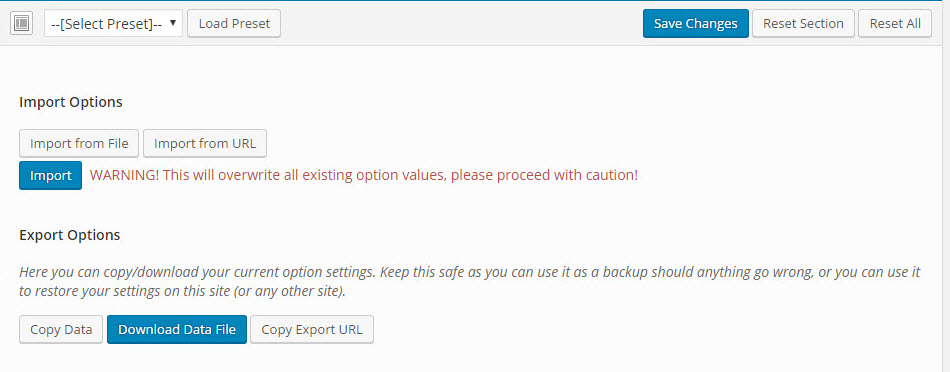
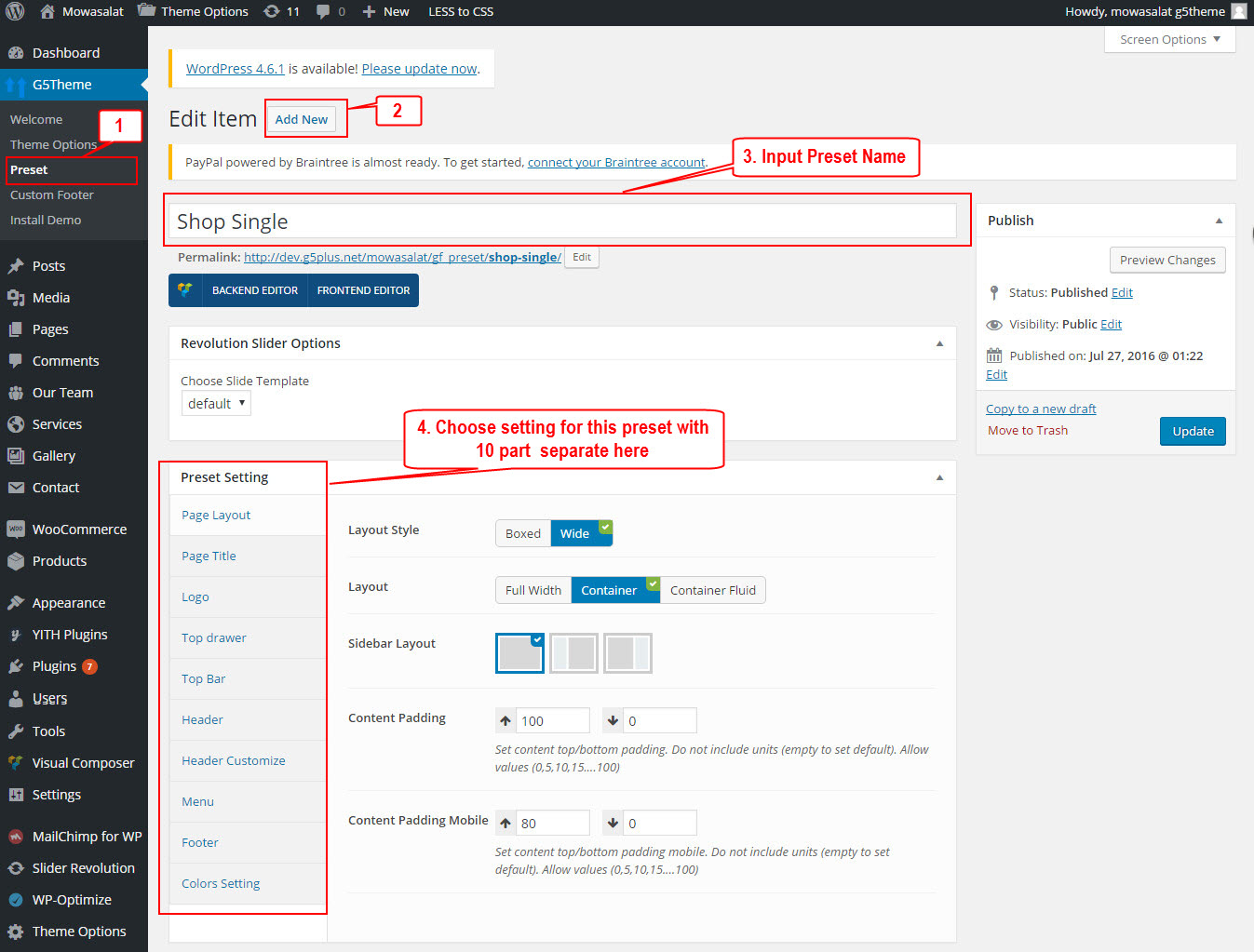
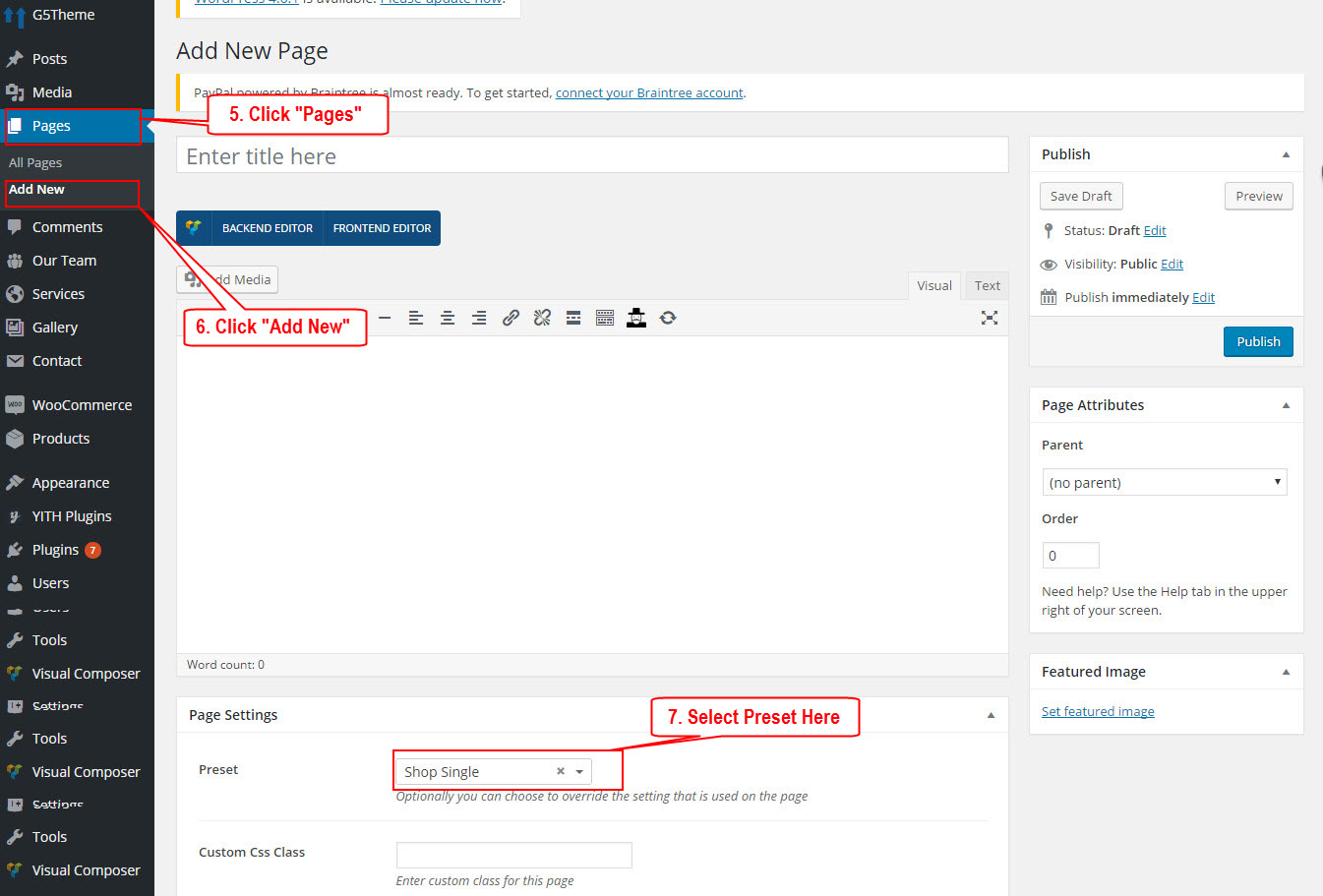
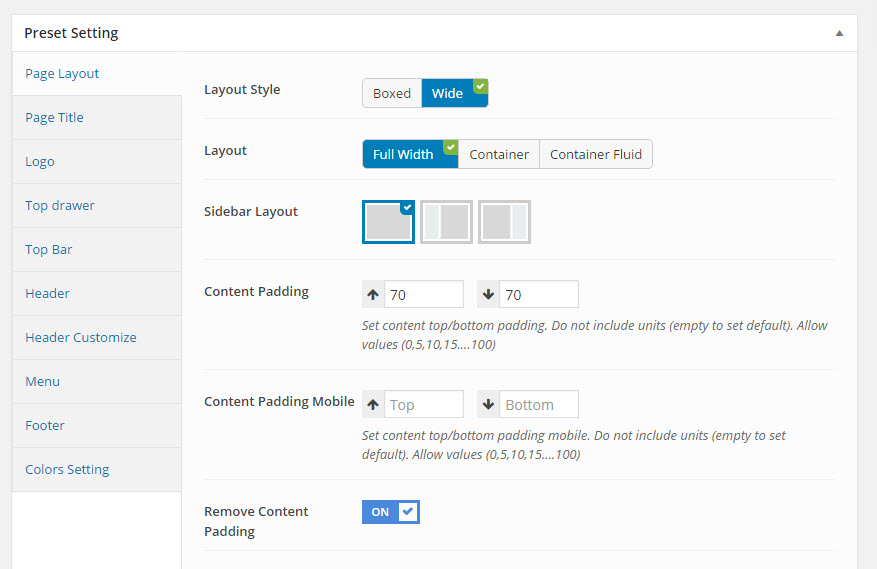
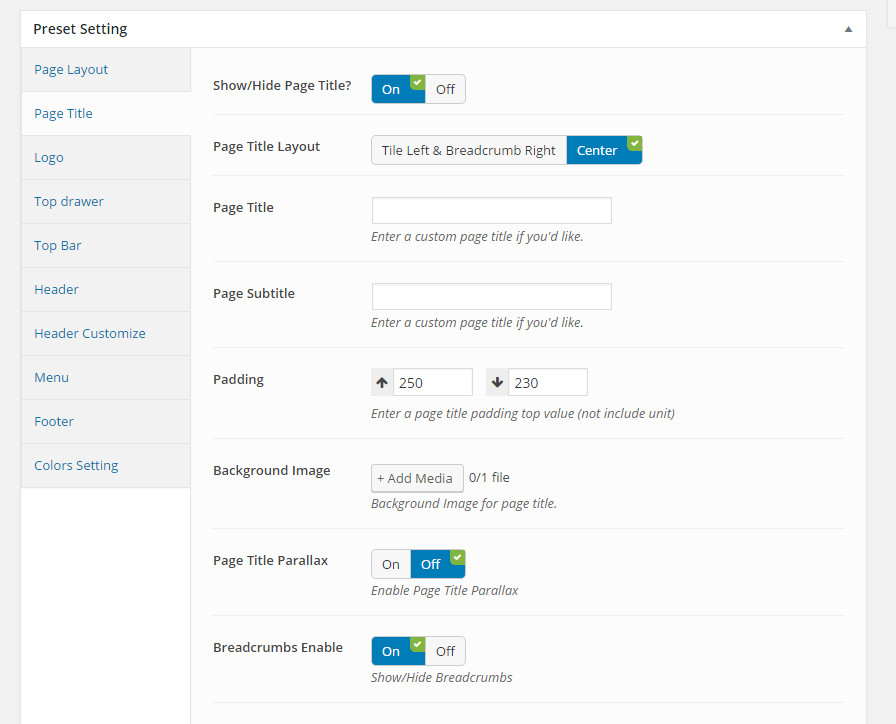
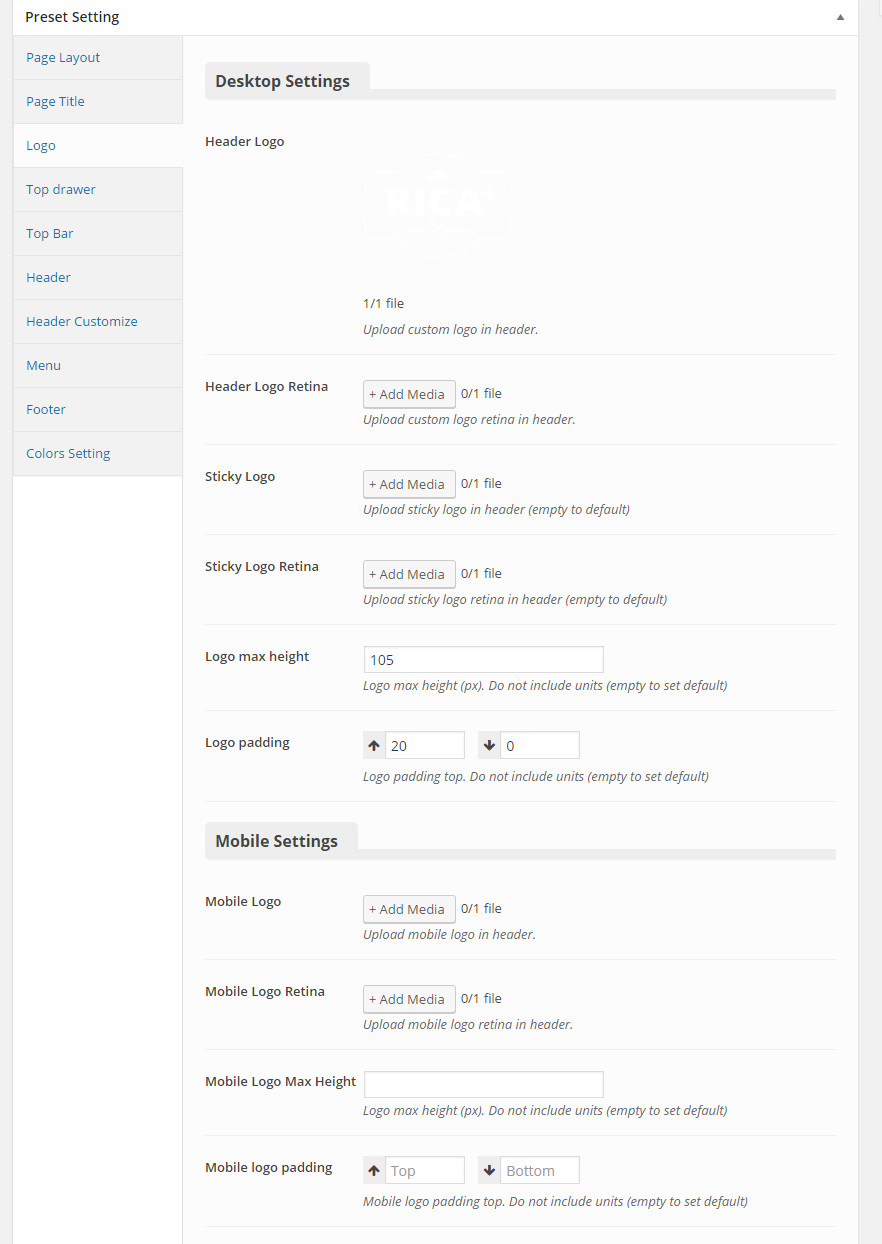
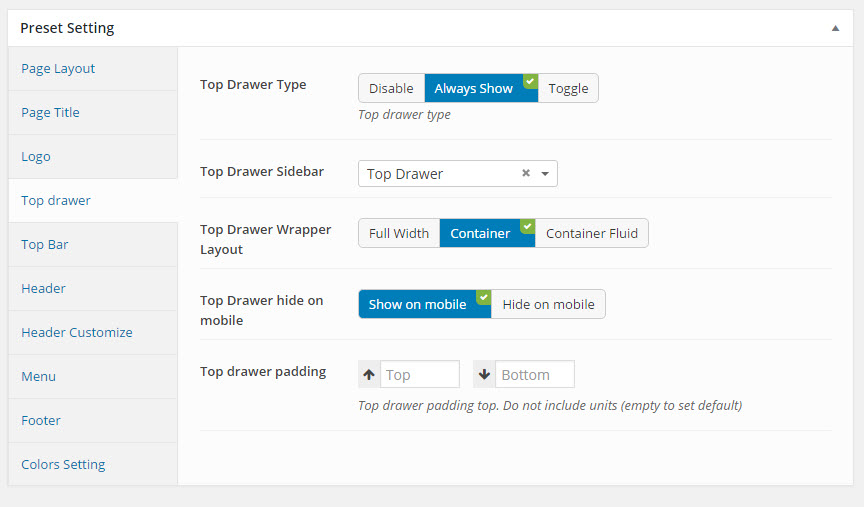
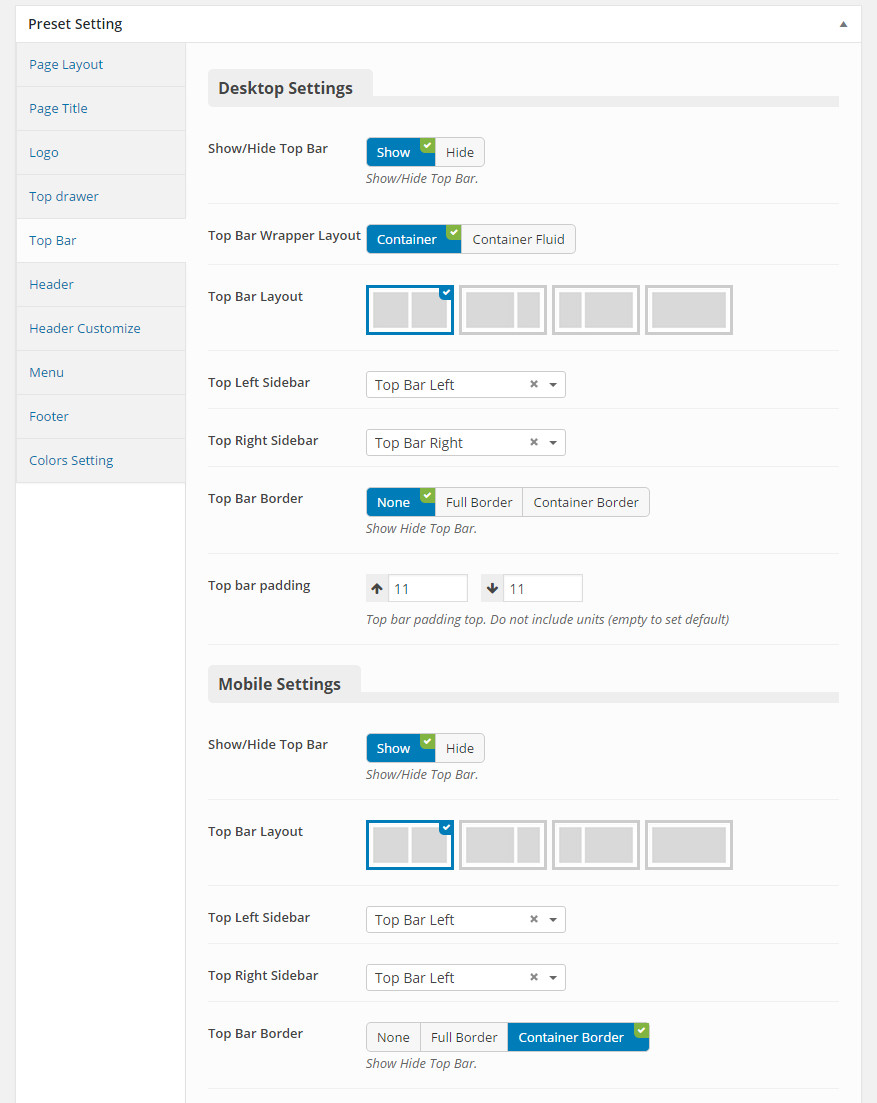
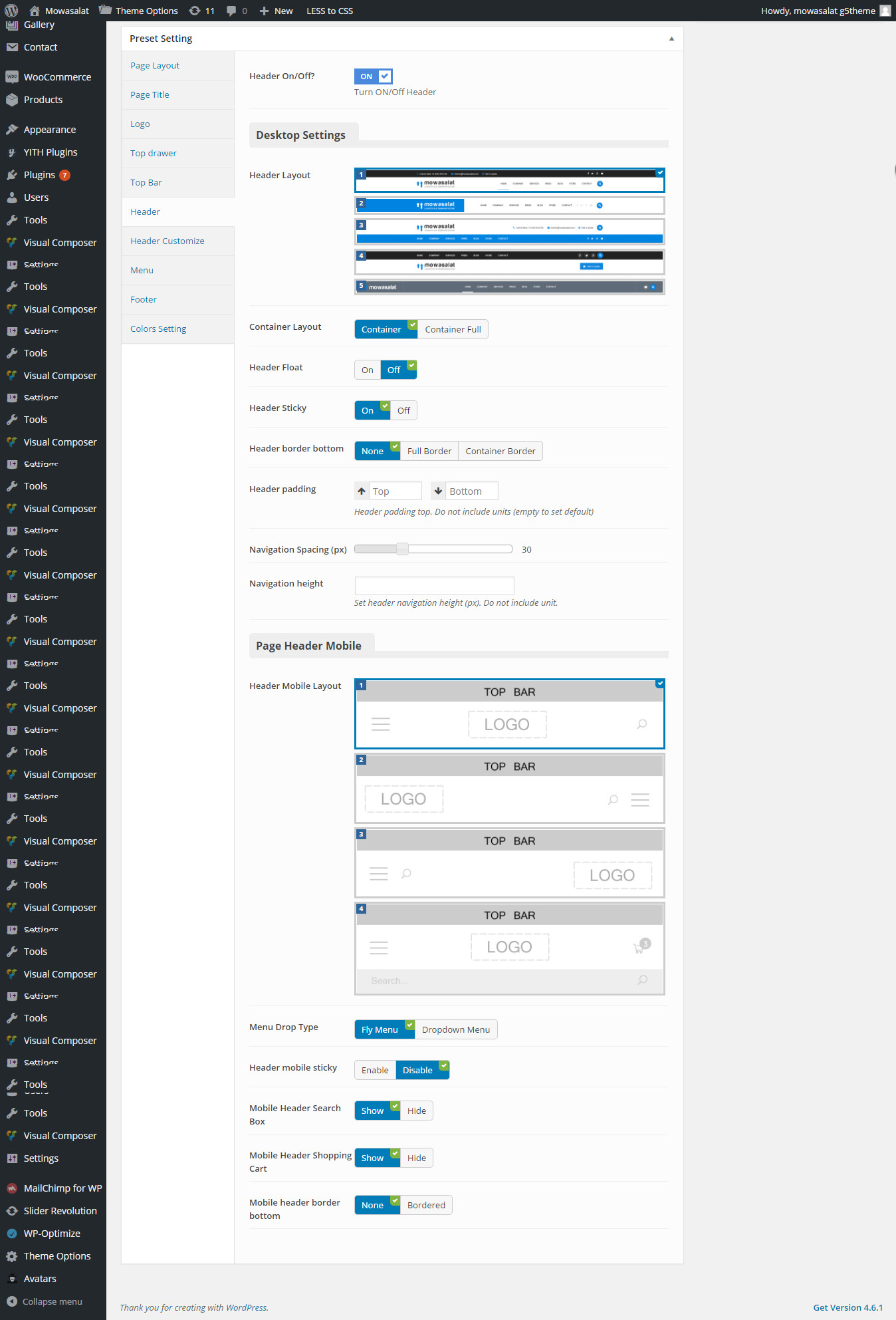
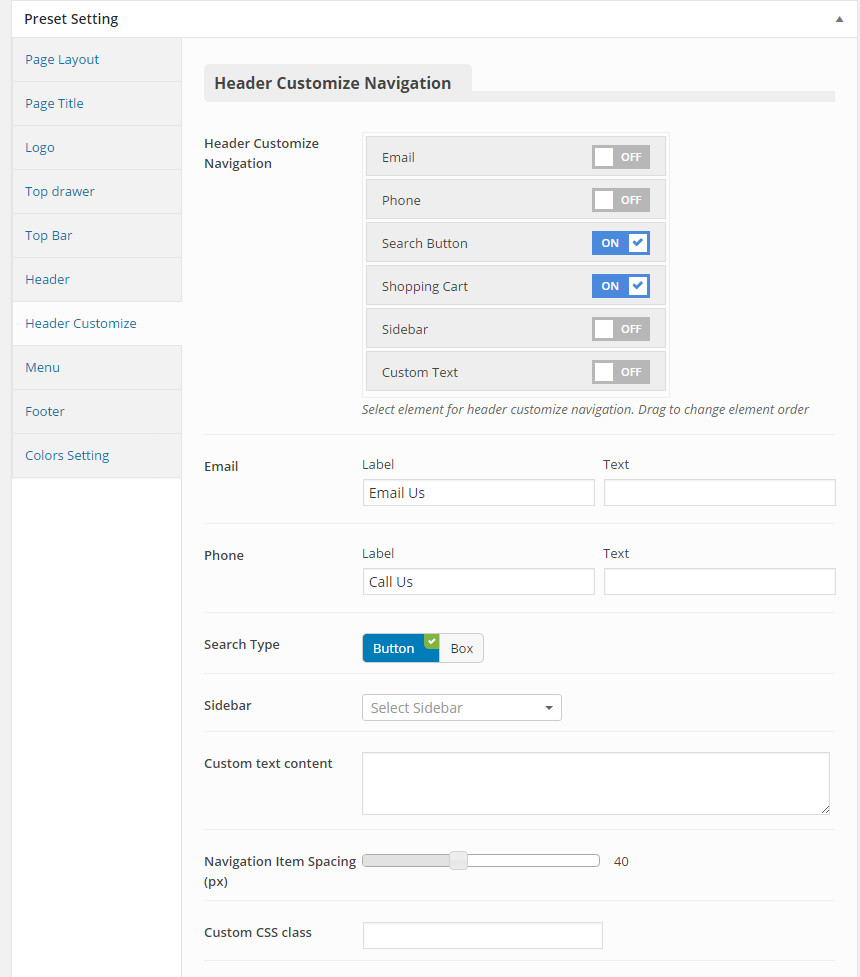
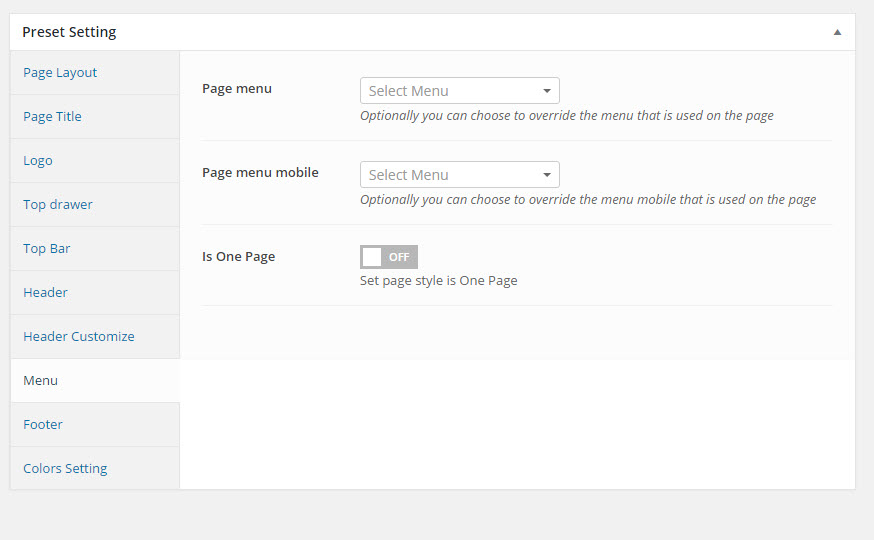
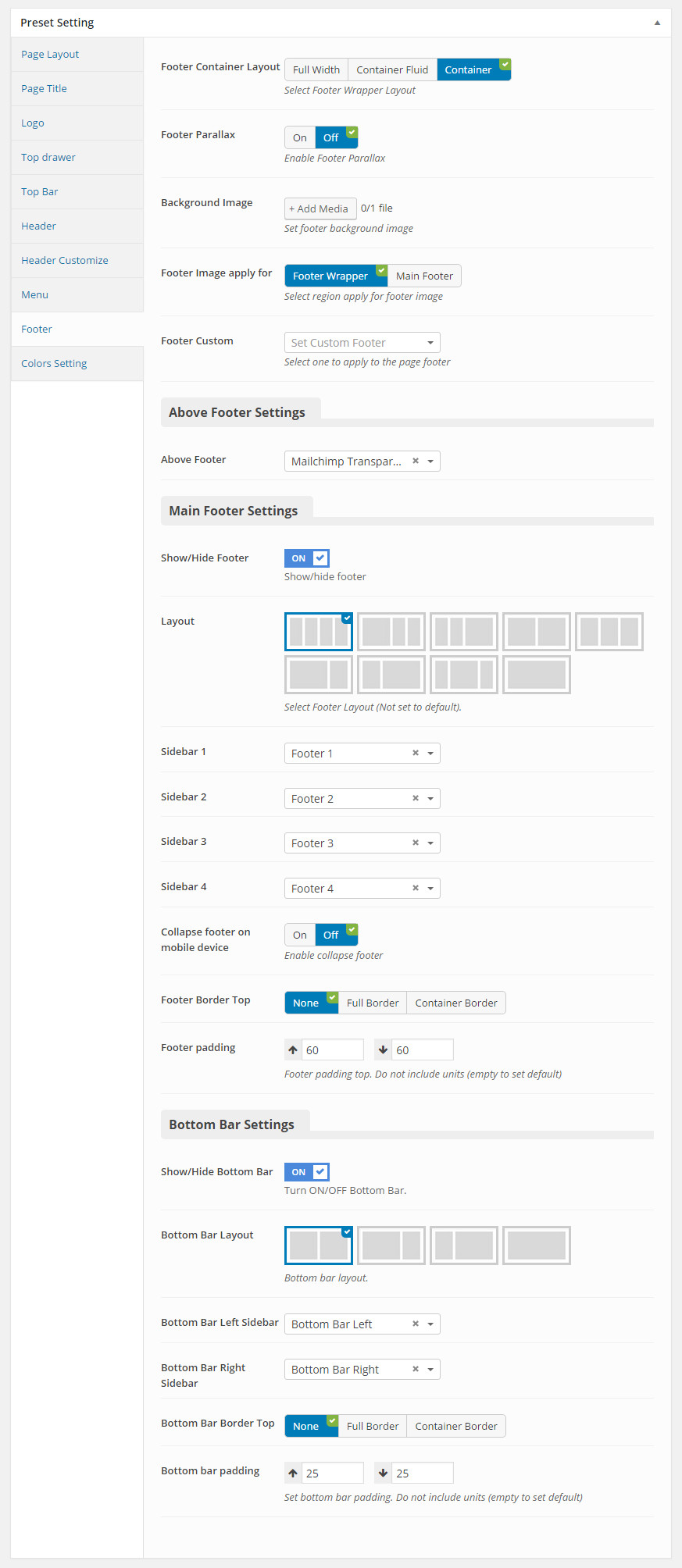
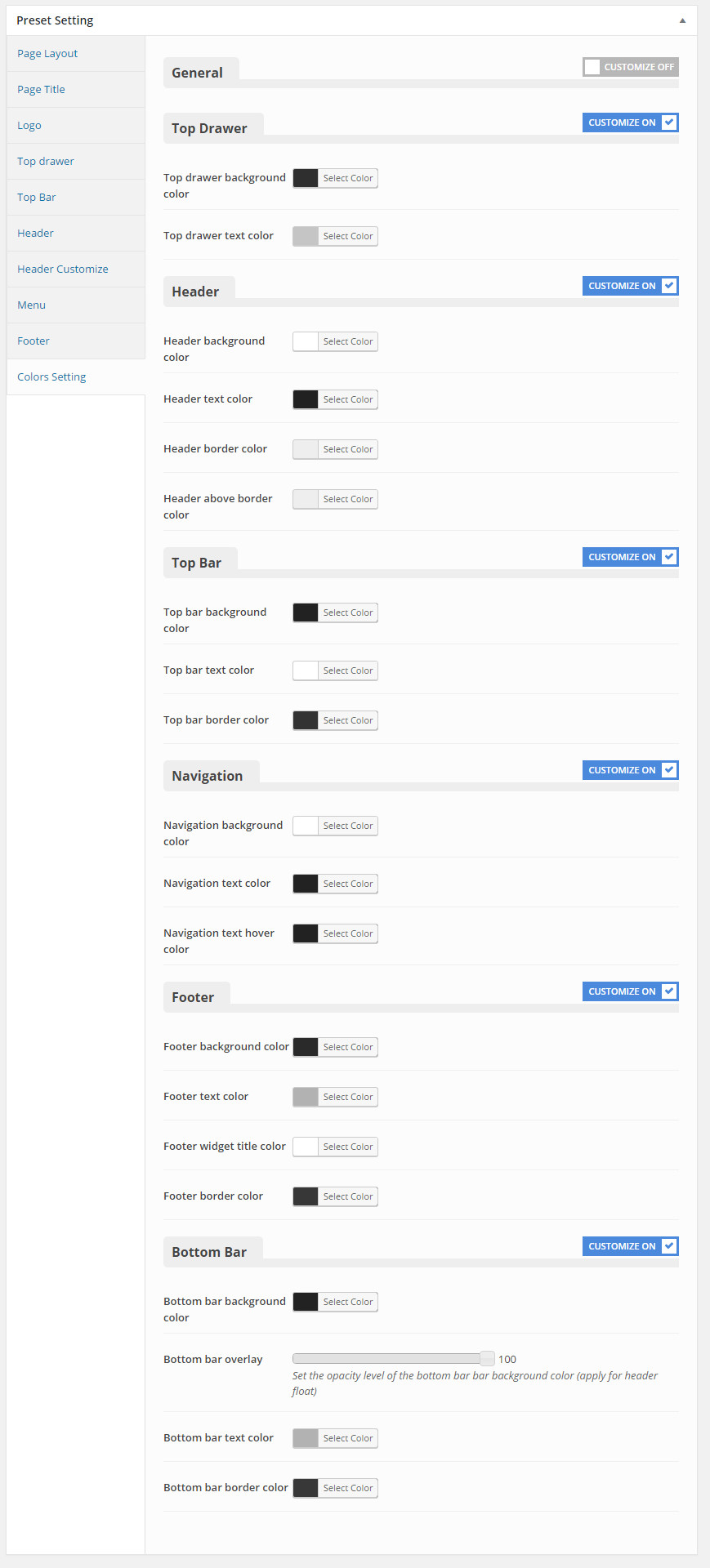
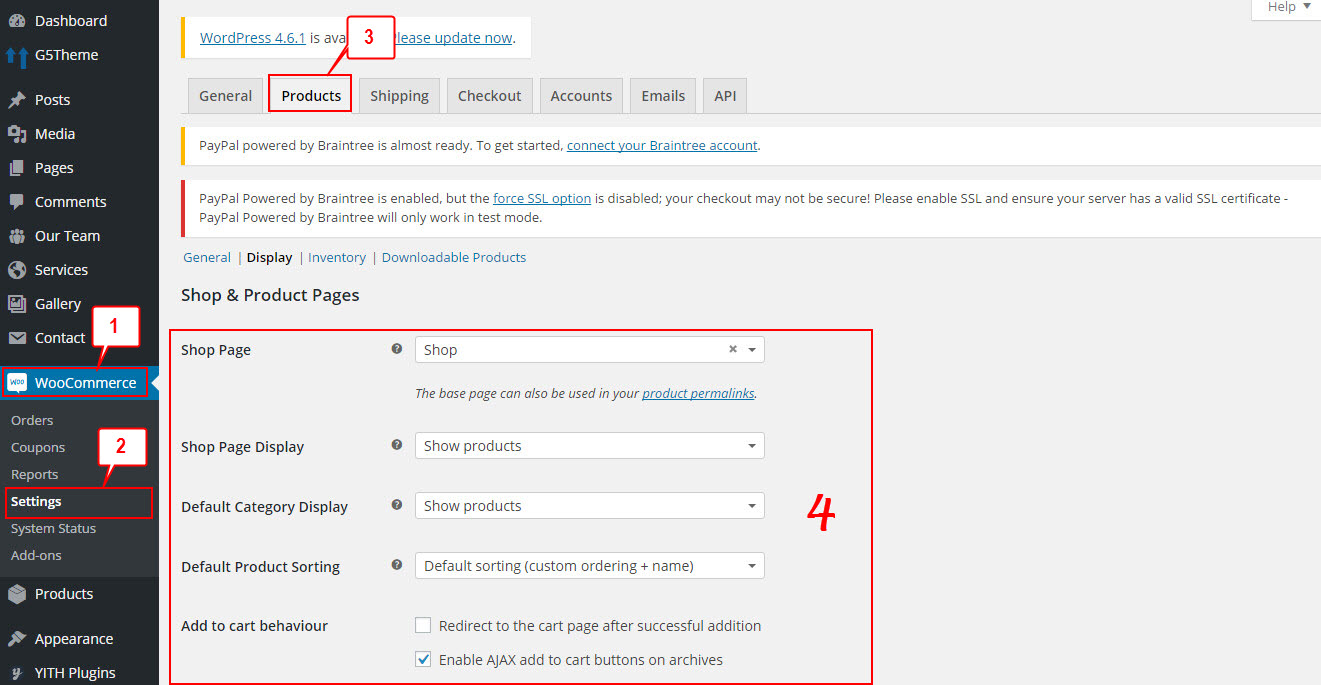
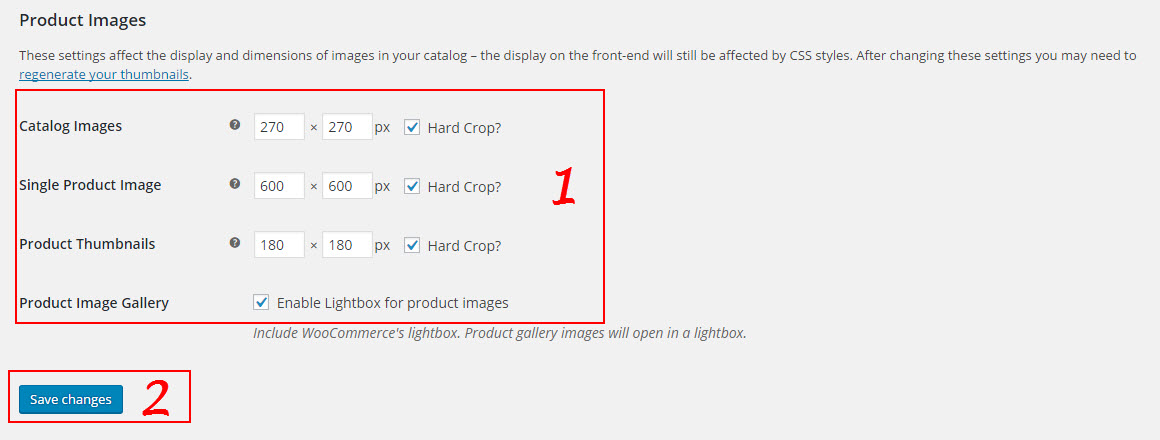
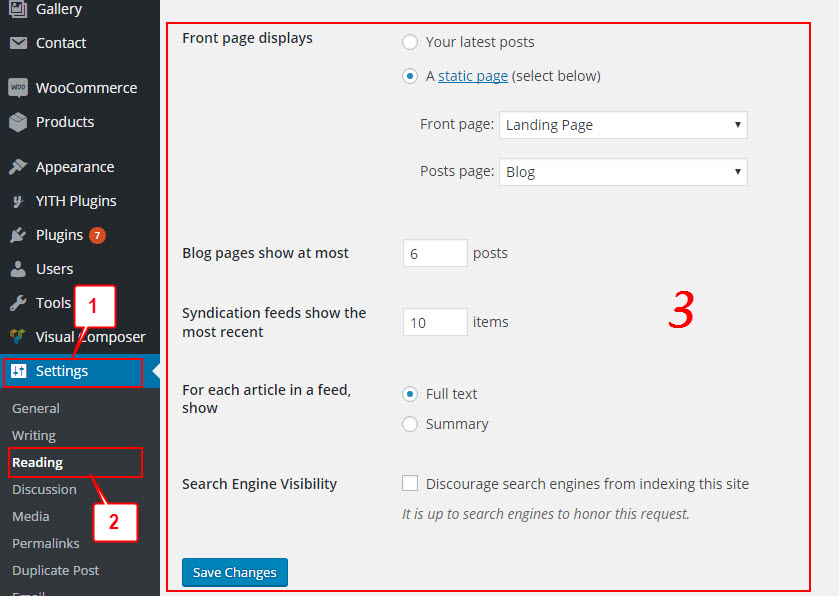
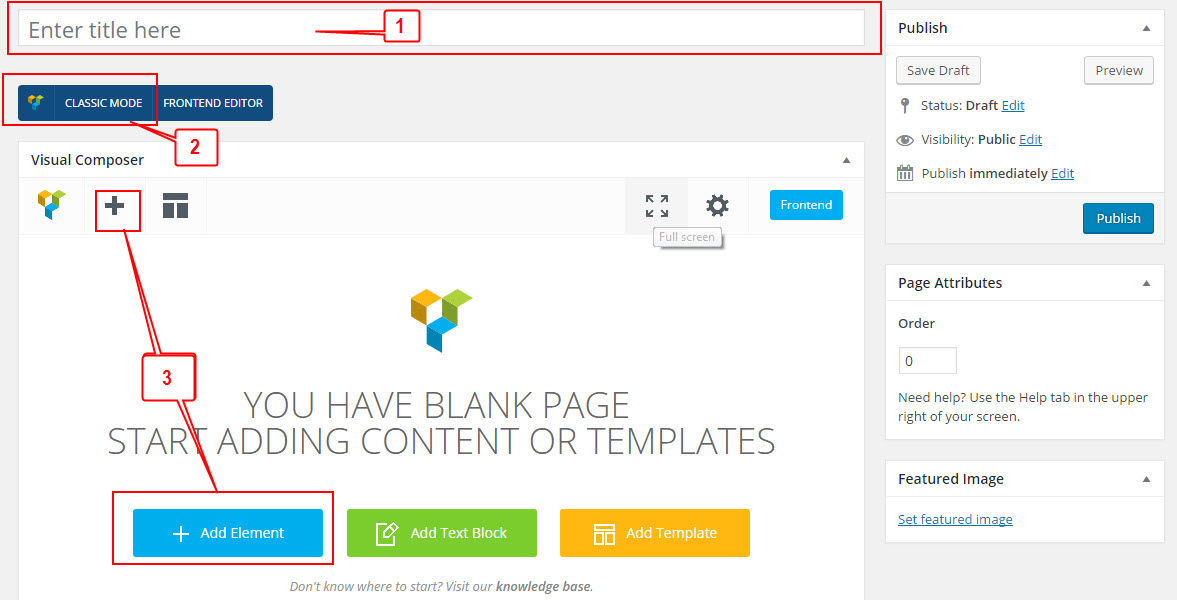
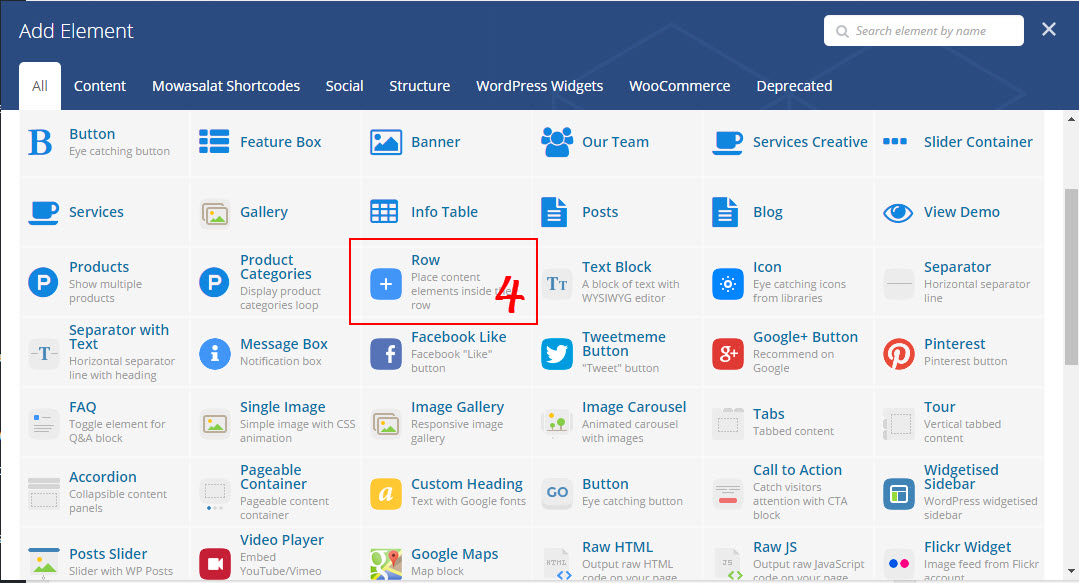
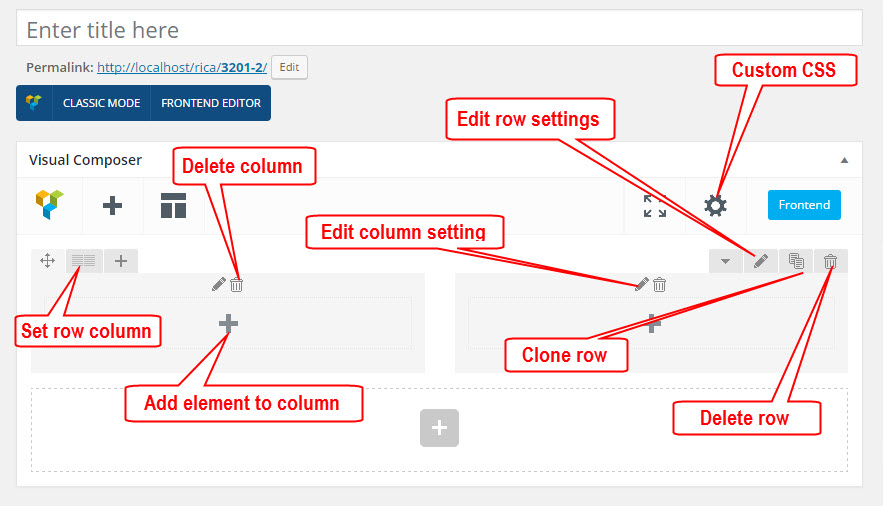
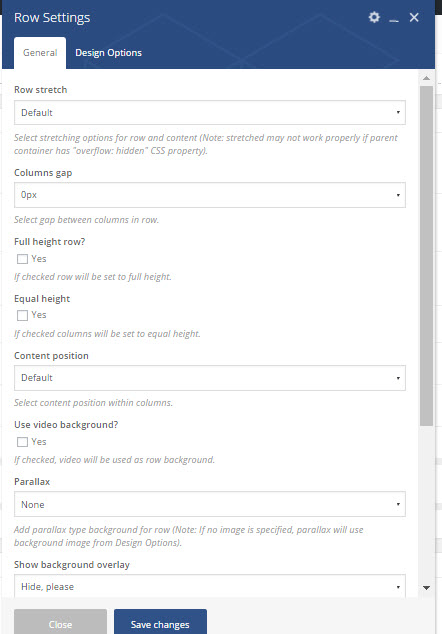
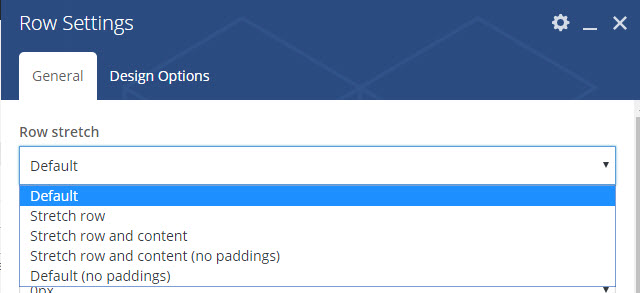
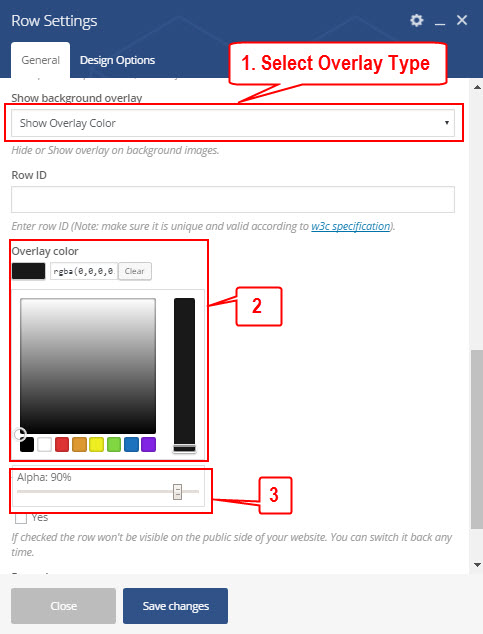
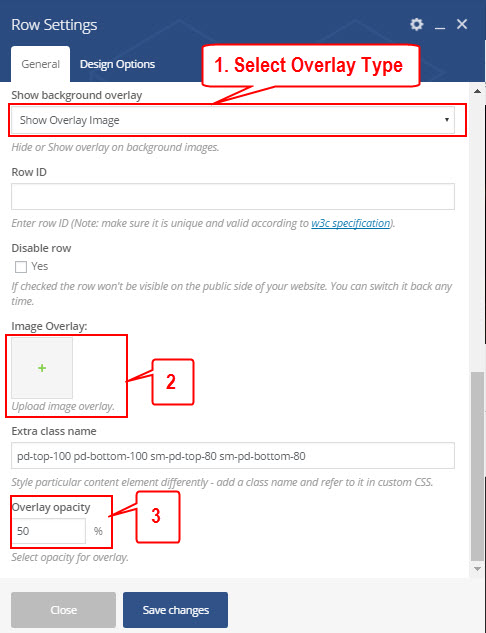
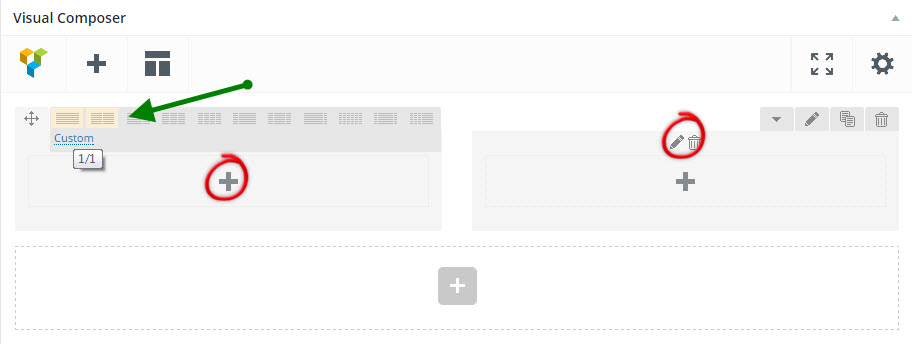
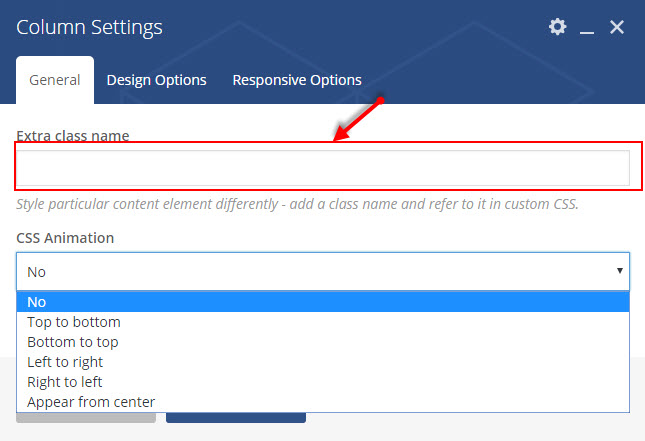
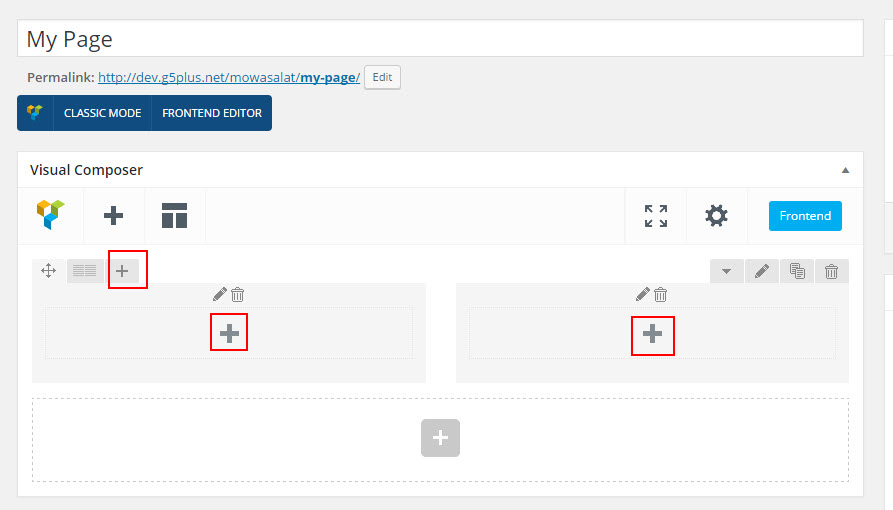
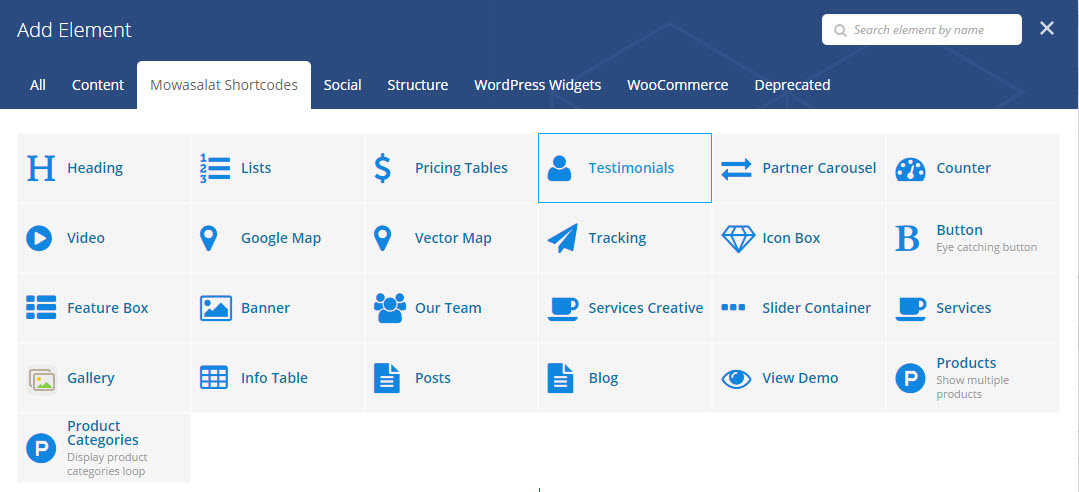
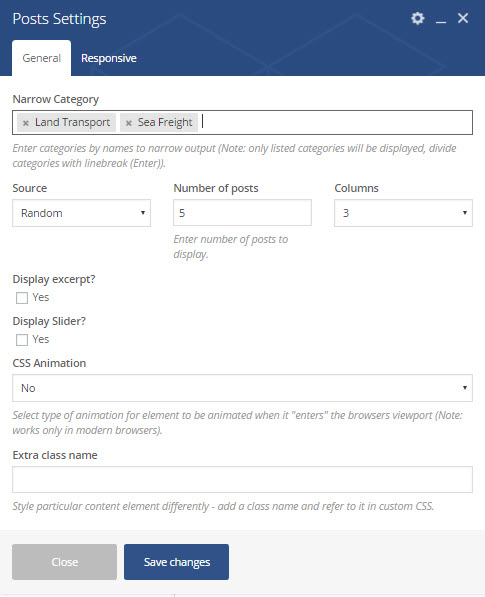
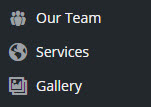
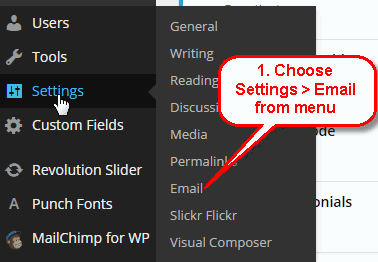
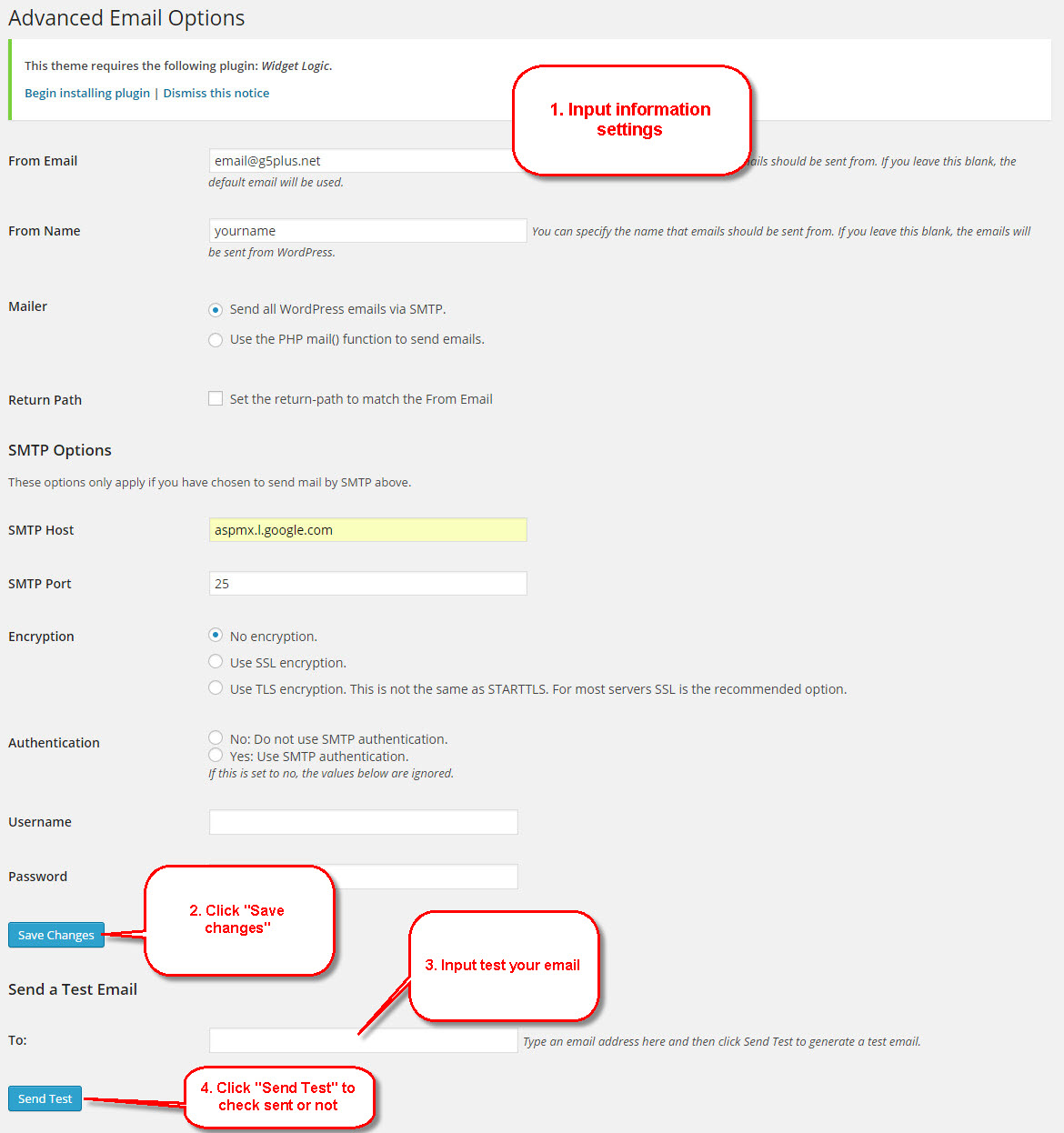
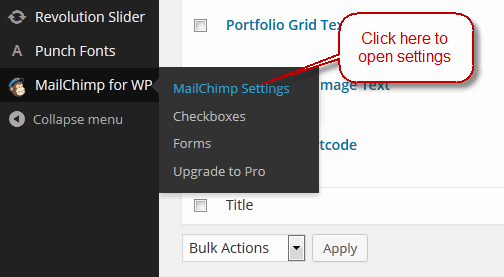
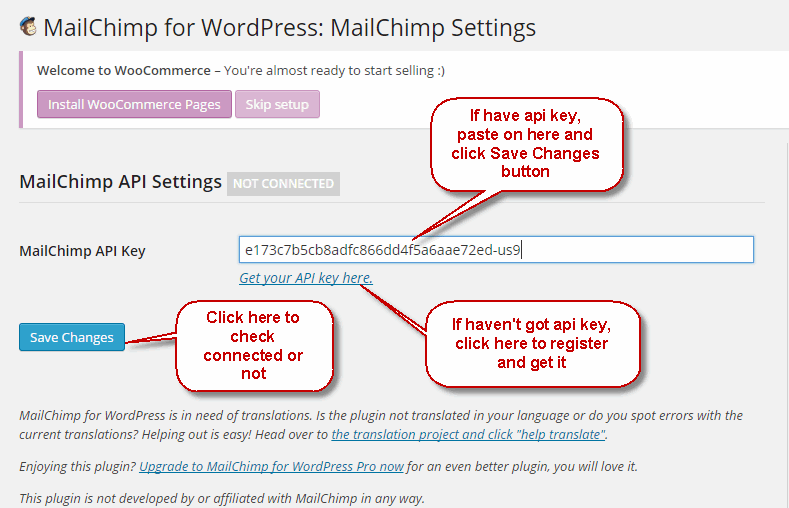
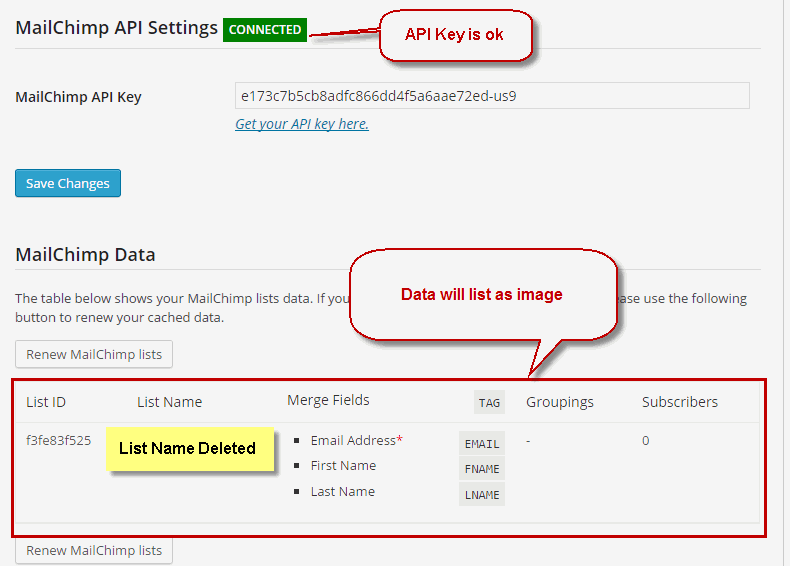
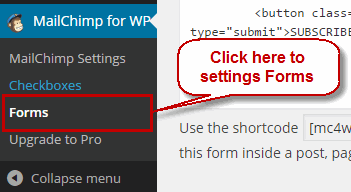
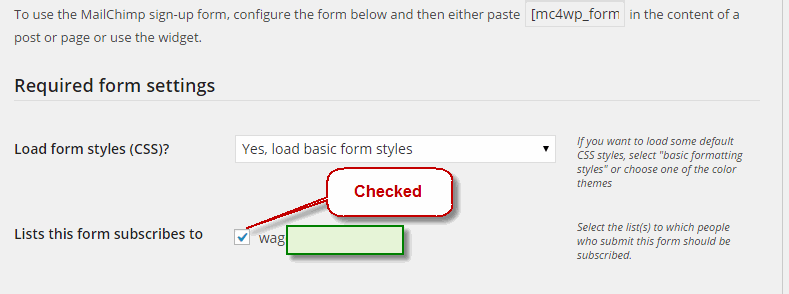
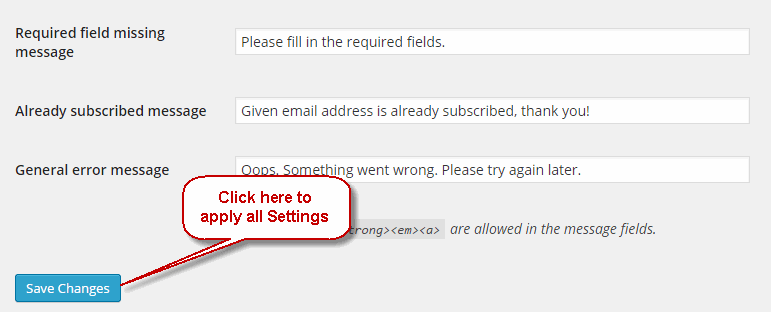
Social Profiles
Social Profiles contains all options that allows user to share post/product on various social networks which automatically shows up under the content post, an important function that helps promoting your site. You can also check the options to decide which network are allowed to share the content of your website on. You can also turn off all options if you don't want your content to be shared at all.
Frontend display