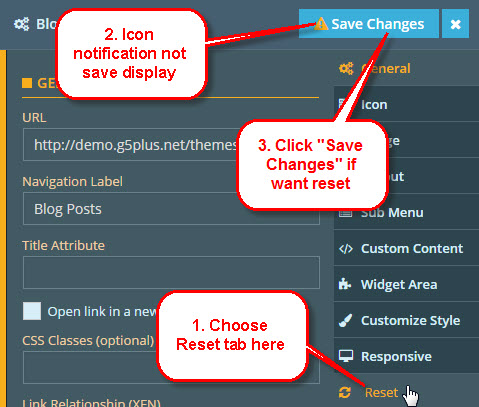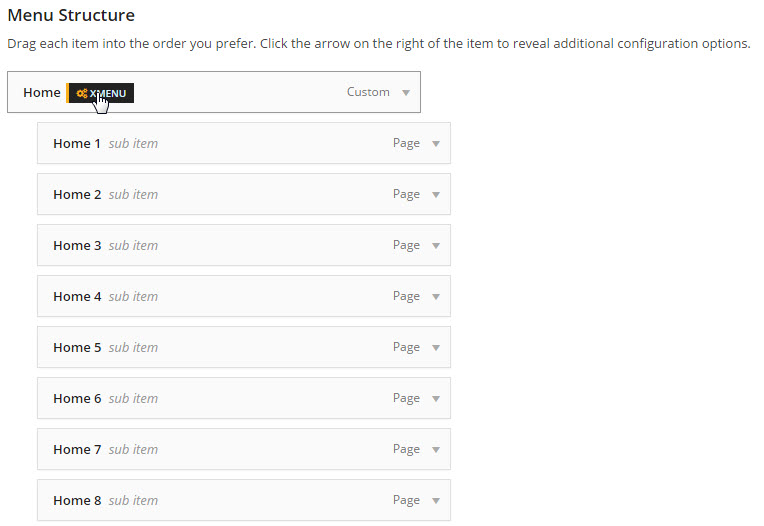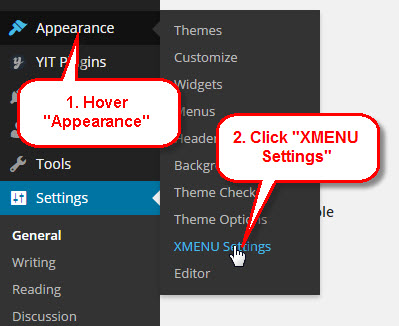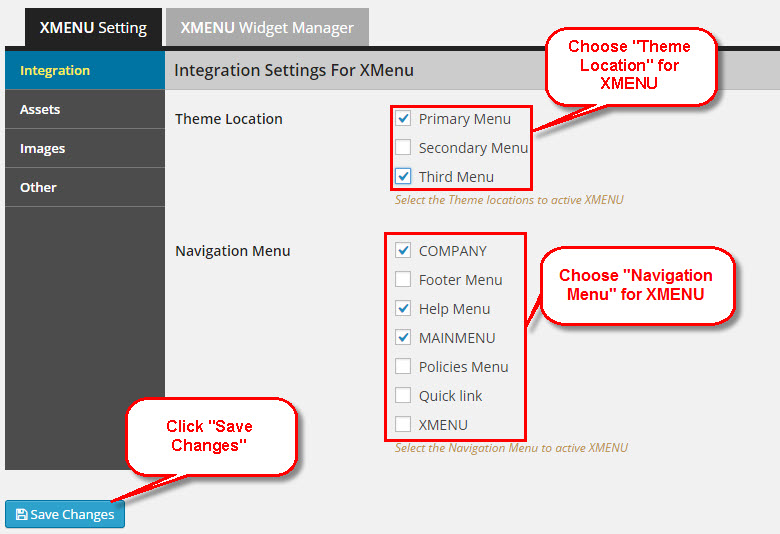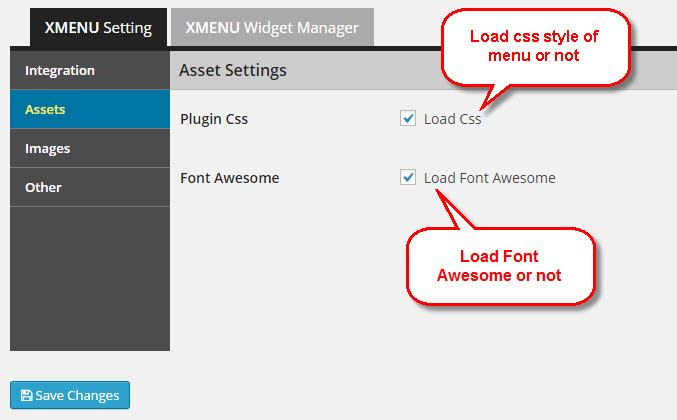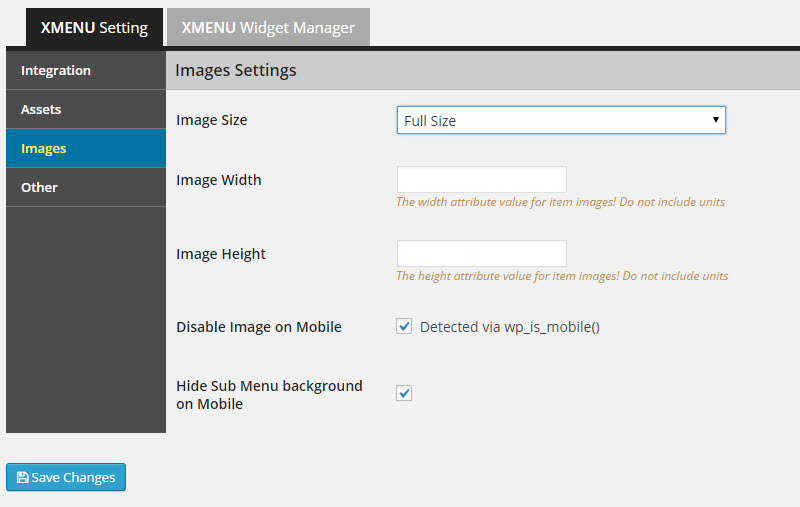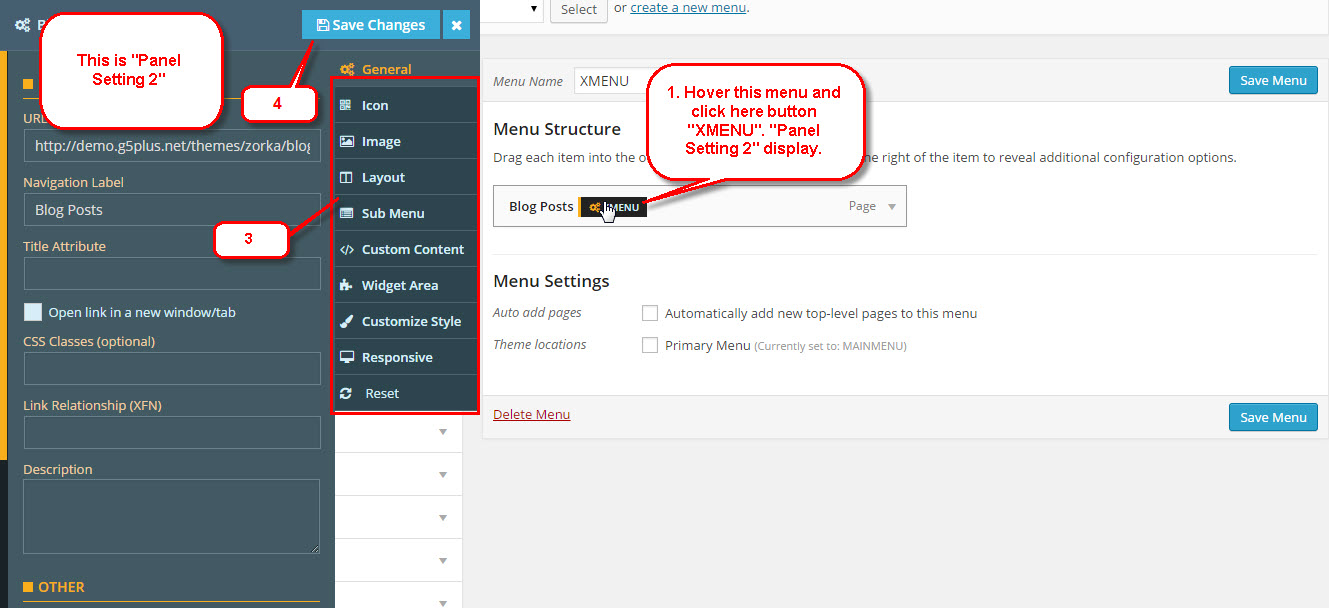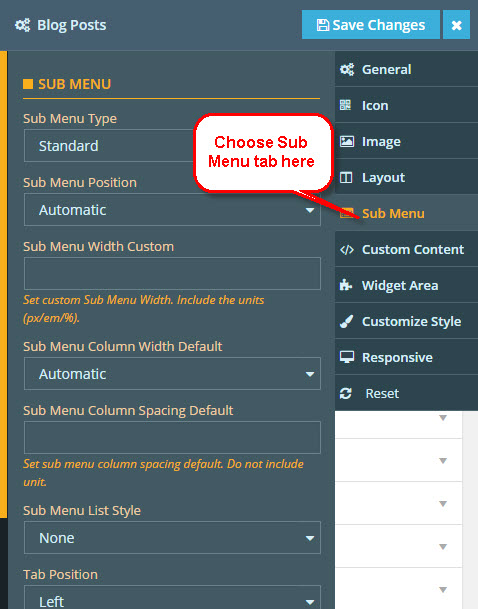XMENU
Wordpress Plugins
- Created: 04/04/2015
- Latest update: 04/10/2015
- By: G5Theme
- http://www.themeforest.net/user/G5Theme
- Email: g5plus@outlook.com
Thank you for purchasing our plugin. If you have any questions that are beyond the scope of this documentation, please feel free to us via email. Thanks so much!
Files Included
- The plugin zip file XMENU.zip
Installing the XMENU
FIRST, XMENU is a plugin and must installed into a Wordpress framework, so make sure you have already installed Wordpress 3.9 or higher. If you haven't already done this, go to Wordpress.org for a free download and installation.
Download XMENU Plugin
Get the XMENU plugin installation package from your account(after login on Themeforest.net) at downloads page and save it to your computer.
Install XMENU
Dashboard ► Plugins ► Add New ► Upload Plugin
Follow the next steps to setup plugin:
- Extract file "XMENU.zip" from the general archive to your computer;
- Log in dashboard of your WordPress;
- Next follow the way "Plugins ► Add New ► Upload Plugin";
- In the file selection field you should choose "XMENU.zip" stored in your computer, and click the button "Install Now";
- Don't forget to activate plugin.
If you followed all instructions correctly, the link "XMENU Settings" should be added in the section "Appearance". At this point, XMENU will have no effect on the front end of your site.
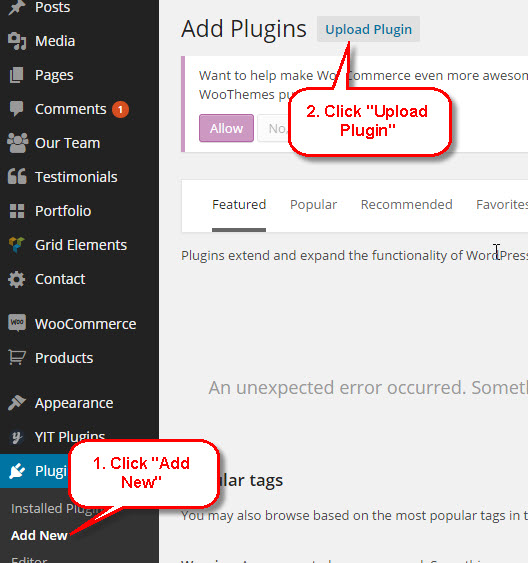
CONFIGURATION
IF DON'T SEE "XMENU" BUTTON WHEN HOVER MENU ITEM, PLEASE CLICK "SAVE MENU" THEN GO BACK.
In the Appearance > XMENU Settings configuration, you can control the settings for the menu as a whole, including:
- Theme Location to active XMENU
- Navigation Menu to active XMENU
- Transition
- Image size defaults
- Responsive settings
- Font Awesome
General Tab
Choose menu item to change, hover on that and click "XMENU" button.
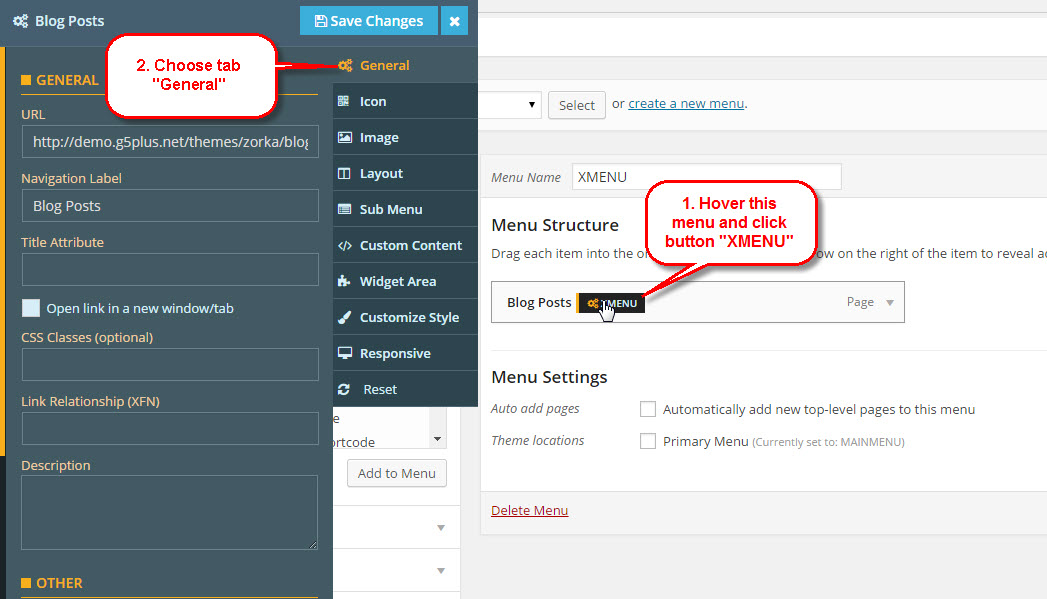
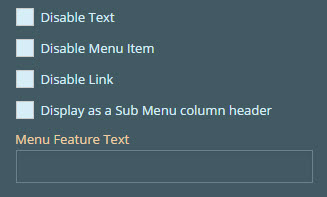
- Disable Text: not display text of menu
- Disable Menu Item: not display text and link of menu
- Disable Link: remove link of menu
- Display as a Sub Menu column header: menu display as a column header
Icon Tab
Choose menu item to change, hover on that and click "XMENU" button. Choose Tab on the right Panel Settings.
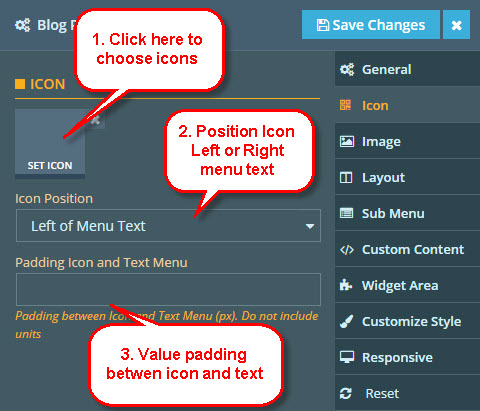
Image Tab
Choose menu item to change, hover on that and click "XMENU" button. Choose Image tab on the right Panel Settings.
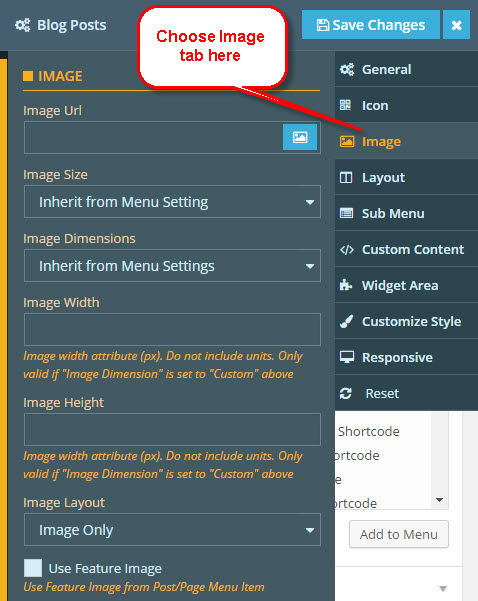
- Inherit from Menu Setting: inherit value from global Setting at "Appereance >> XEMNU Settings"
- Full Size: image display full
- Others: get list image size from Settings >> Media
- Inherit from Menu Setting: inherit value from global Setting at "Appereance >> XEMNU Settings"
- Custom: image will get value Image Width and Image Height attribute below
- Image Only: only image display for this menu
- Image Left: image display on the left description of menu(if have)
- Image Right, Image Above, Image Below: the same with Image Left, only difference position
Layout Tab
Choose menu item to change, hover on that and click "XMENU" button. Choose Layout tab on the right Panel Settings.
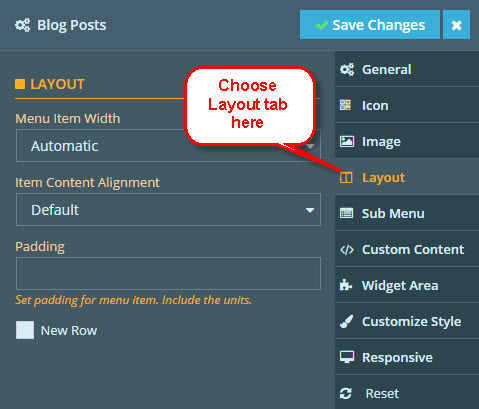
- Automatic: width of item menu automatic increase or decrease by content
- Full Width: width of item menu full width of menu bar
- Other values: width of item menu will have value as you choose. Please view LAYOUT for more details.
Custom Content Tab
Choose menu item to change, hover on that and click "XMENU" button. Choose "Custom Content" tab on the right Panel Settings.
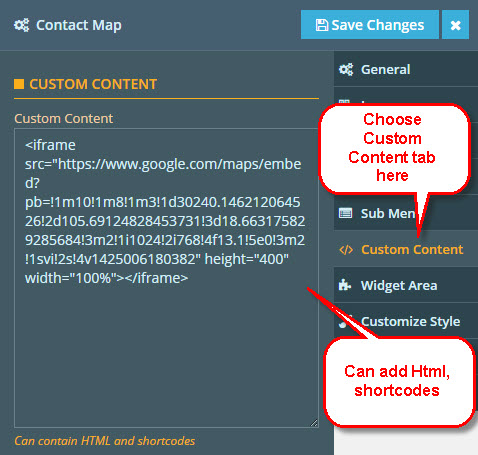
Widget Area Tab
Choose menu item to change, hover on that and click "XMENU" button. Choose "Widget Area" tab on the right Panel Settings.
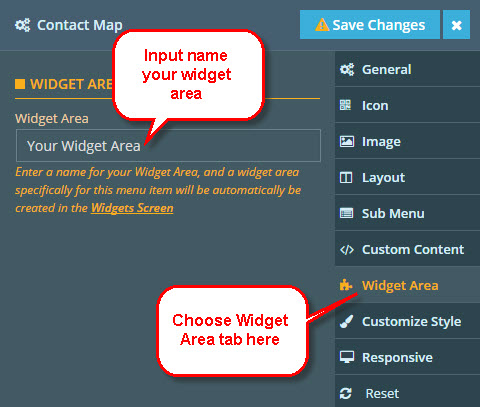
Customize Style Tab
XMENU provide many options for user can change/setting menu as they want(style, background, color, active color...etc), so advance options on this tab.
Choose menu item to change, hover on that and click "XMENU" button. Choose "Customize Style" tab on the right Panel Settings.
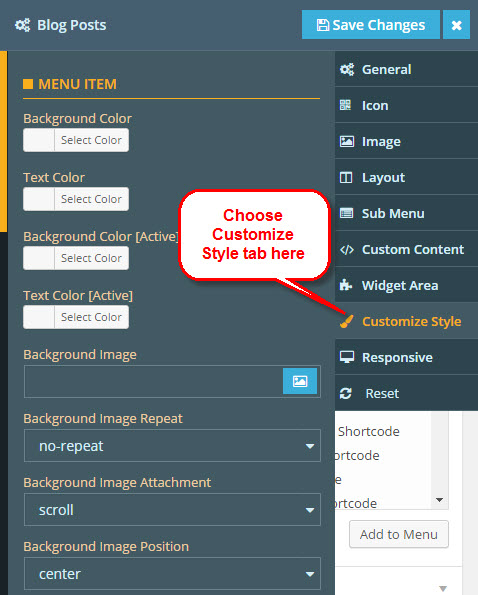
MENU ITEM
This settings for menu item
SUB MENU
This settings for submenu of menu item
MENU FEATURE TEXT
This settings for Feature Text of menu item
- Standard: can set position top, left
- Not Float: always display right on menu text
Responsive Tab
Choose menu item to change, hover on that and click "XMENU" button. Choose "Responsive" tab on the right Panel Settings.
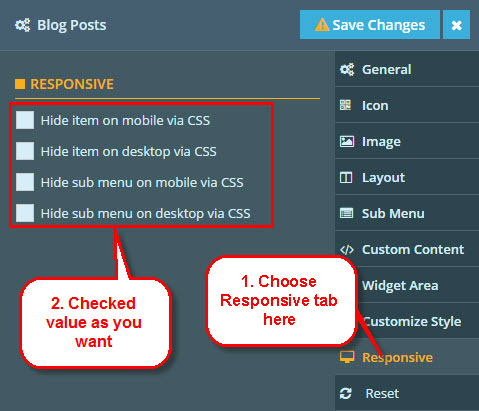
Reset Tab
When you choose Reset tab, no options to choose, only notification display need save. If you Save Changes, value default will reset.